Upload Static Videos
Summary
We support uploading static videos from a file on your computer directly to the platform.
Currently, video uploads are supported in these locations:
- Internal Events (see Events)
- External Event Recordings (see Events)
- Discussion Threads created by non-administrators (see Discussion Forums)
Instructions
Statuses
A video can have the following statuses:
- Waiting: An upload was initialized, but then no file was selected. Select a file from your computer for upload.
- Preparing: The video upload is processing and is not yet ready for playback.
- Errored: The video has experienced an error during upload. Remove this video and try again.
- Ready: The video is ready for playback!
After uploading a video from your computer, the video will need to undergo an encoding process that will take additional time to complete. Once the encoding is completed, the video status will be updated and the video will start playing.
An alert will be visible to the admin when the video is not yet ready to be played so the admin can understand the latest video status. Note that this message is not shown to the user. They will either not yet see the video, or will see an error if one was encountered.
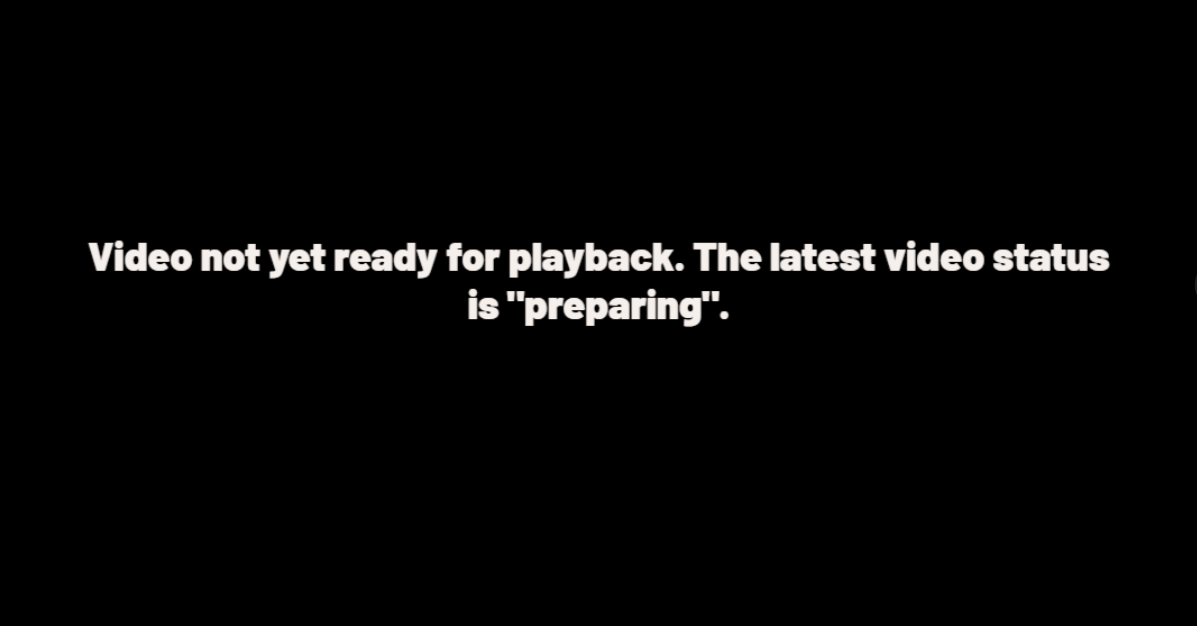
The video will update in real-time as you are uploading. Once the video is ready for playback, a preview of the video will appear.
Creating a video
Click "Upload Video".
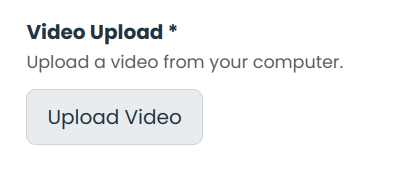
A new window should appear displaying your computer's file system. Select the video you wish to upload.
You should see a progress bar appear which will show you the upload percentage complete.

Once completed, you should see a message that says "Upload complete!"
Once the video encoding completes, a video preview will appear so you can view the video before saving the change.

Note that video uploads may be slow on poor network connections. It is recommended to perform video uploads on a high speed internet connection where possible. At this time, you must wait for the upload to complete before proceeding with the creation of the new item (i.e. event, discussion thread). If the upload is taking a long time, you can leave this running in a separate tab and open another instance of the platform in a new tab.
Deleting a video
- Click the "Remove" button.
A modal will pop up asking if you wish to delete the video from storage. If you wish to keep this video to potentially re-use in the future, click "No". If you no longer wish to retain the video, click "Yes".
Re-using videos from storage is not available at this time. This will be a feature available in the future.
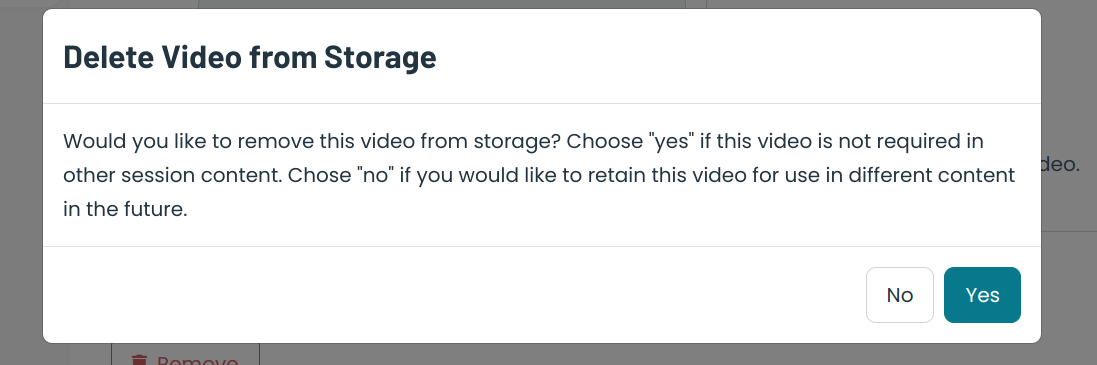
Features
Video Player Appearance
Player Controls
The below controls are available on the video player. We do not currently have the ability to change these player options. If you need this feature, please reach out to the Tech team.
- Seek forward/backward
- Time completion
- Volume
- Resolution
- Playback speed
- Captions
- Picture in picture
- Fullscreen
Branding
The accent color of the video player will match the session's primary color.
Storyboard Previews
Hovering over the timeline will provide storyboard images to preview the video content at that timestamp.
Thumbnails
A thumbnail will be generated automatically from a random timestamp in the video.
If you wish to change this default, you can set the Thumbnail Timestamp in the video settings. This will be the timestamp of the video you wish to use for the thumbnail image, in seconds.
Generated Subtitles
Automatically generated subtitles can be added to a video. Currently, only certain platform languages are supported by Mux. These should only be used for videos with audio in only English and the audio must be clear. Accuracy of the subtitles will vary based on audio quality, and can typically be expected to be 75% - 90% accurate for clear streams. Select the "none" option if you do not wish for auto-generated captions to be created or if the video is not in English or has poor quality.
Generated subtitles can only be configured upon video creation. These cannot be added to existing videos at this time.
Captions
At this time, we do not support adding captions to videos, aside from the auto-generated subtitles.
Master Access
You may wish to download the original copy of the video for offline editing. This can be requested in the video settings. There will be a wait time while the master access copy of the stream is created, typically at least a few minutes. A URL will appear once the copy is available. This will download a copy of the video in MP4 format. Note this URL will only be valid for 24 hours, after which time a new request can be made.
Note that this is not intended for streaming. If you wish to share a copy of the video for streaming purposes, use the Embedded Event Link generated under the Review tab of the Edit Event form. This link is in .m3u8 format which is optimized for HLS video players.
Video Editing
At this time, video editing is not supported directly in the platform. Please edit the video using external software before uploading the video.
FAQ
Issue: You see an error that says "Endpoint not specified"
- Solution: Report this error to the Tech team. Refresh the page and try again.
Issue: You see a video status of "waiting"
- Solution: A video file was not captured for upload. Click the "upload" button and select the file again. If you do not see an upload button, click "remove" and try again.
What video formats are supported?
- All major video formats are supported. If you have an issue with your video content being accepted by the uploader, please reach out to the Tech team.