Check-In
Overview
The Check-In dashboard is available for recording participant attendance at an in-person conference.
Administrators can find the dashboard from the Session Settings page within the session environment. Navigate to your session and click on your profile picture in the top right corner. Select the Session Settings option from the drop down menu.
On the Session Settings page, select Check-In from the left-hand menu.
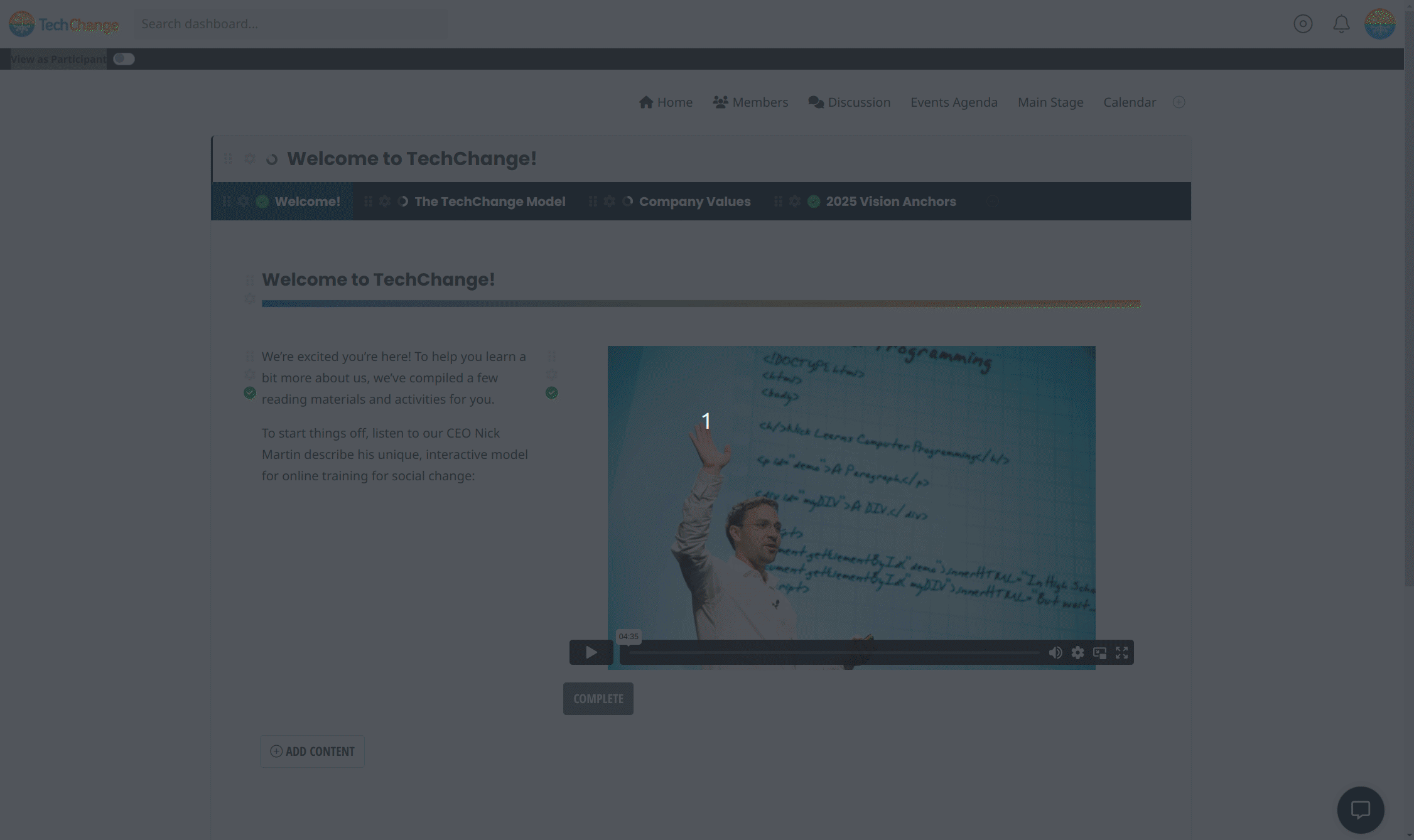
The dashboard lists all participants who have started or completed registration for the session.
Each participant can only be checked-in for a session once. The dashboard tracks overall attendance and does not currently support creating multiple attendance records.
The Check-In page has a Summary tab which shows total registrations and check-ins at a glance.
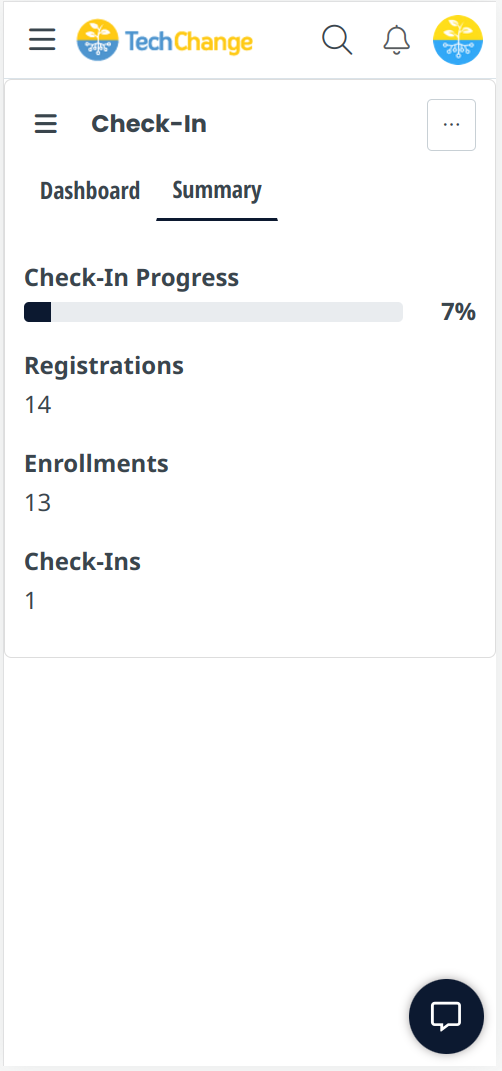
Usage
The check-in dashboard shows a list of all participants eligible for check-in.
On desktop, this information is shown in a table.
On mobile, each participant can be expanded to show additional details including their email address, enrollment status and role, and their ticket and ticket group, if applicable.
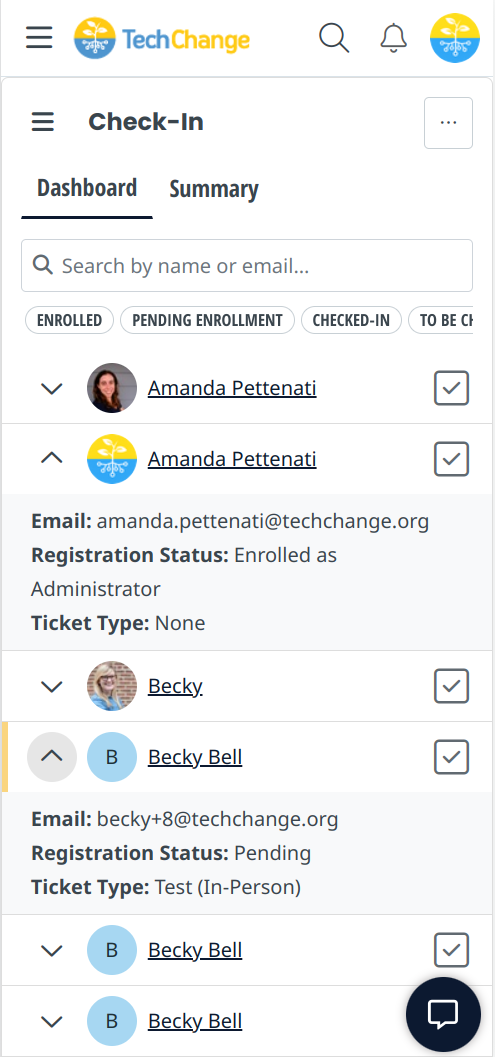
All of the data shown on this page is available for download as a CSV file by clicking the top right ellipsis button. The export will contain all participants who have started a registration for the session including their user information, invoice item, enrollment data, and check-in status.
Registration Status
The registration status can have the following statuses. All statuses except for Enrolled are considered to be in a pending status.
- Started: The participant has initiated the registration process for a given session, but has not yet completed the application form. Only relevant for sessions that require completion of an application form as part of the enrollment strategy.
- Pending: The participant has created and submitted an application. The application is pending administrator approval. Only relevant for sessions that require application review as part of the enrollment strategy.
- Waitlisted: The participant has submitted an application and an administrator has waitlisted the application. The participant is not enrolled in the session. Only relevant for sessions that require application review as part of the enrollment strategy.
- Rejected: The participant has submitted an application and an administrator has rejected the application. The participant is not enrolled in the session. Only relevant for sessions that require application review as part of the enrollment strategy.
- Invoiced: The participant has started the registration process for a given session and selected a ticket for purchase, but the invoice has not yet been paid. Only relevant for sessions that require payment as part of the enrollment strategy.
- Enrolled: The participant is enrolled in the session. All enrollment requirements have been met.
If a participant is Enrolled, their enrollment type will show next to the registration status. Enrollment types can include:
- Guest
- GuestExpert
- Student
- Content Editor
- Facilitator
- Admin
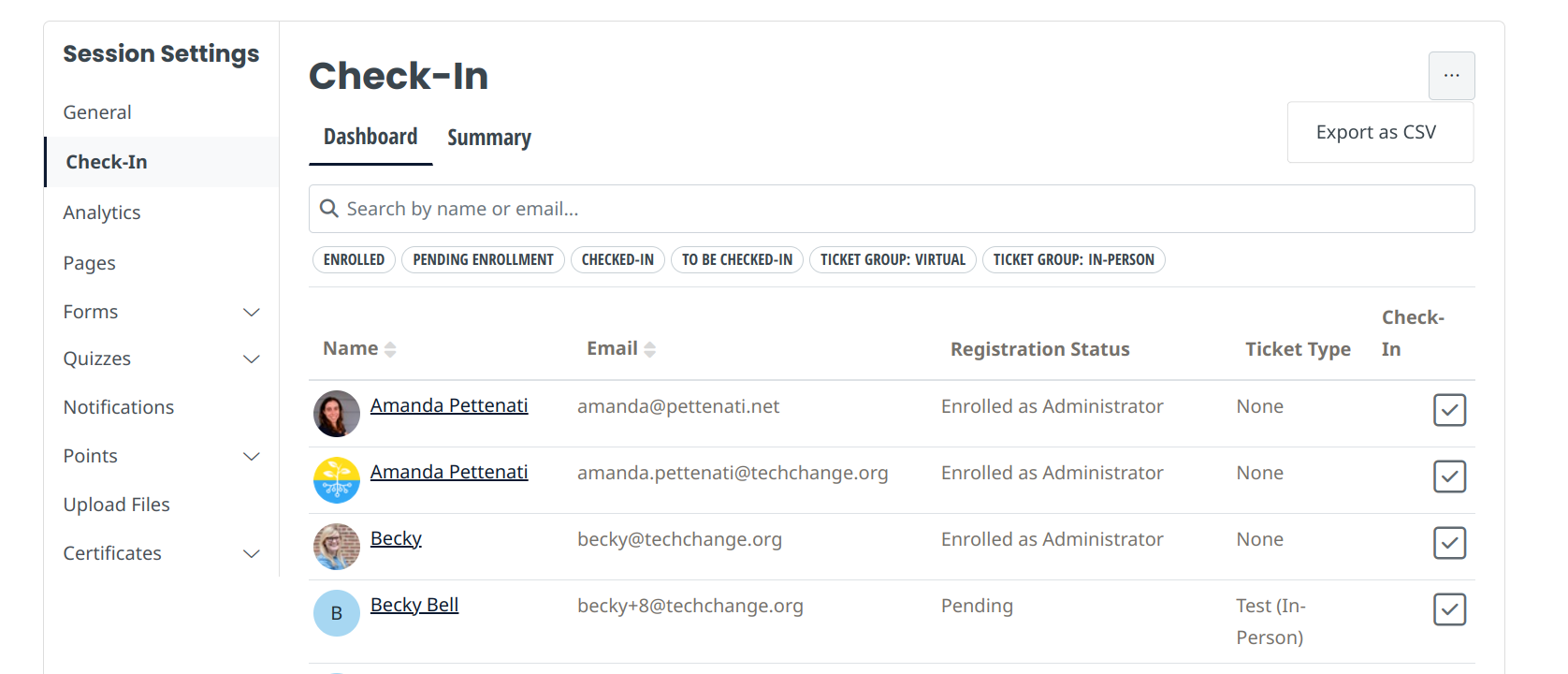
Check-In Button
Participants who are fully enrolled will be checked-in immediately upon clicking the check-in button.
If a participant has begun registration but is not yet enrolled in a session, they will still be available for check-in. On mobile devices, these participants will have a yellow bar beside their name to indicate that they are not enrolled. When clicking the check-in button, a warning will pop-up noting that the participant is not fully enrolled. At this stage, you can confirm you wish to check-in the participant anyway and attendance will be recorded.
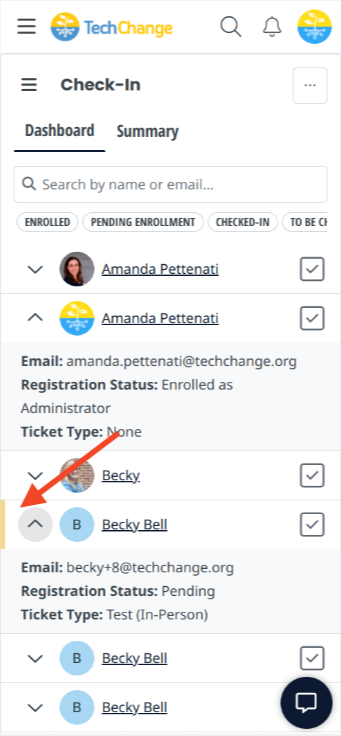
In case of error, check-ins can be removed by clicking the check-in button. A pop-up will confirm you are sure that you wish to remove the attendance record.
Search and Filter
You can search for participants via their first or last name, display name, or email address.
You can apply filters to limit the number of participants that are shown.
Using the search bar will override any existing filters that are applied in order to ensure any participants meeting the search criteria are shown.