Discussion Threads
You can find and participate in conversations on the discussion home page.
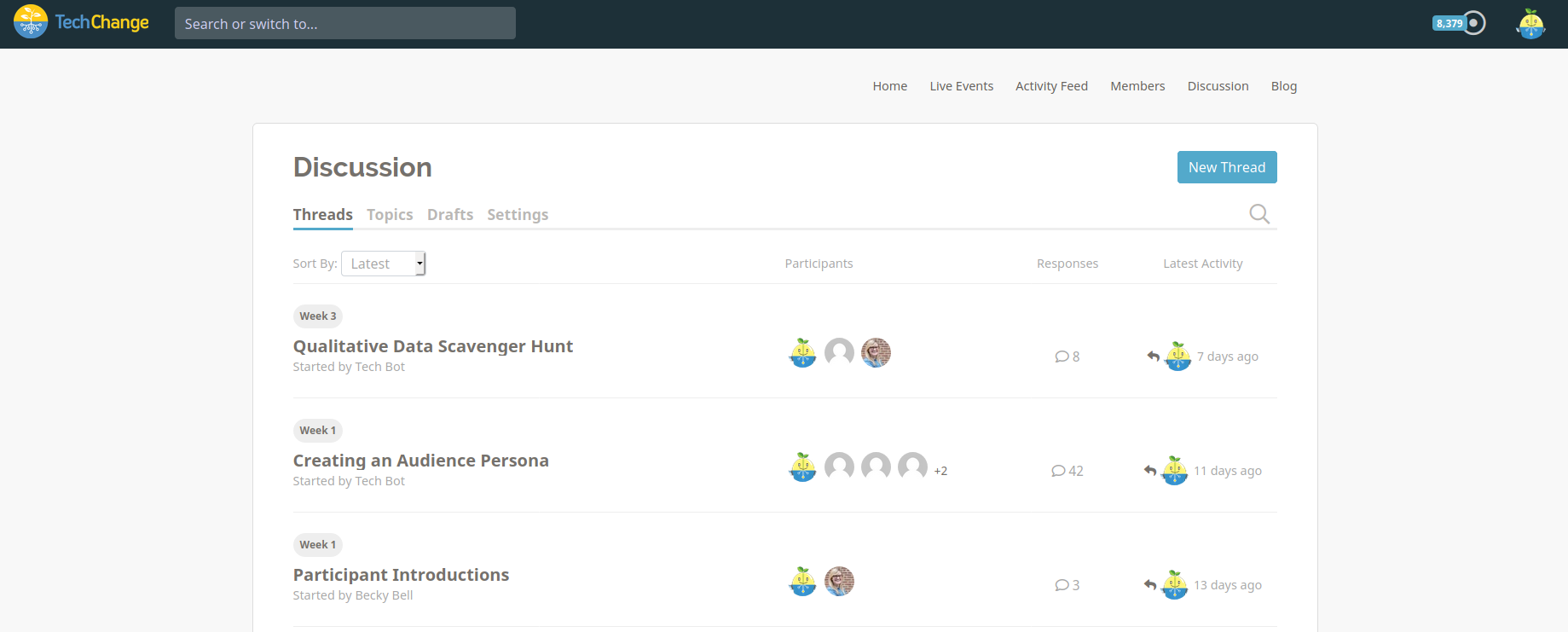
Under the “Threads” tab you can see a list of existing conversations. You can sort these by latest activity (“Latest”) or the number of responses (“Top”). You can also search for a specific thread by title when you click on the search icon to the right.
Threads
Threads represent a single conversation. To create a thread, click on the “New Thread” button in the top-right corner.
- Threads have a title and an optional description.
- You also have the option to add a thread to a pre-defined topic (see “Topics” section).
- Before creating your thread, you must select a status:
- Draft
- If you’re not ready to publish your thread just yet, you can save it as a draft. Only you will have access to it.
- Published
- When a thread is published, everyone enrolled in the course will able to view and respond.
- Archived
- You can archive a thread if you no longer want users to be able to respond. Everyone in the course will still be able to view and read previous responses.
- Draft
- If you are a course administrator or facilitator, you have the option to post a thread on behalf of another course administrator/facilitator. The user you select will be shown as the thread author wherever the thread may appear on the platform (e.g. the discussion home page, the activity feed, etc.). If email notifications are enabled for your organization, the selected author will receive an email whenever a user responds to the thread.
If your thread is published or archived, it will show up in the “Threads” tab on the discussion home page. Any drafts that you save can be found in the “Drafts” tab on the discussion home page. This tab is only visible if you have existing drafts:
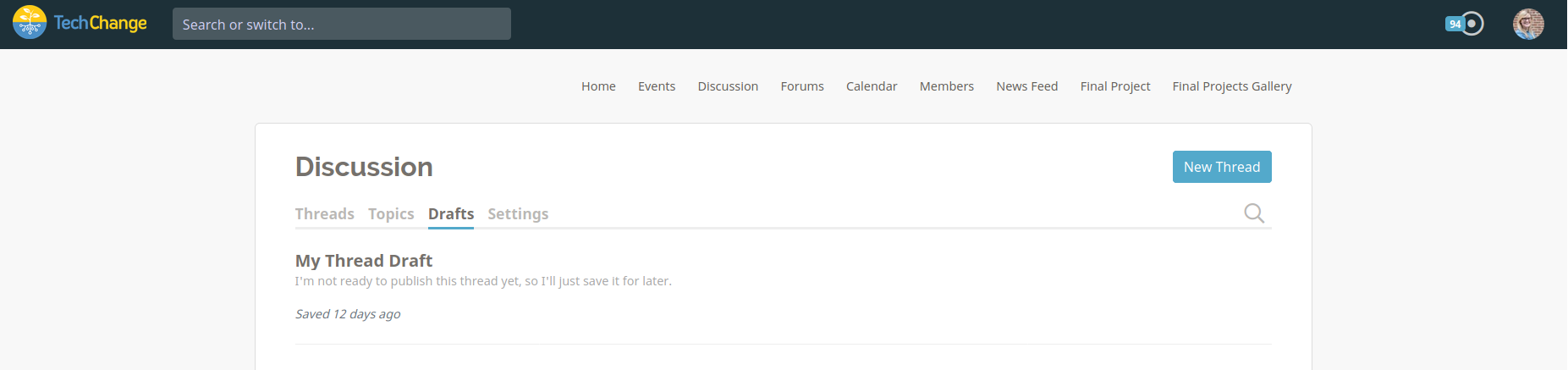
Responding to a thread
Once you create a thread, you will be taken to the thread page where users can respond and read other’s comments. If you are a course administrator/facilitator or the author of the thread, you can edit or delete the thread by clicking on the ellipsis icon in the top right corner.

Users can respond to a thread by using the rich text editor at the bottom of the page, which includes an at-mention feature:
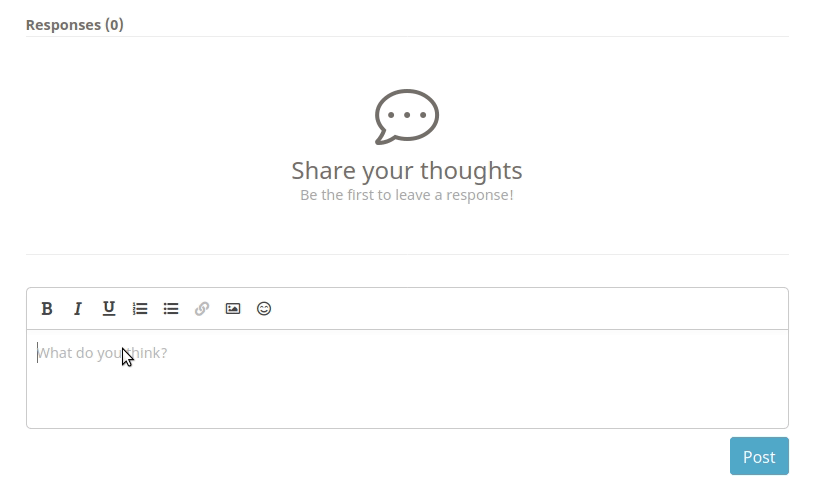
Users can also reply to responses:
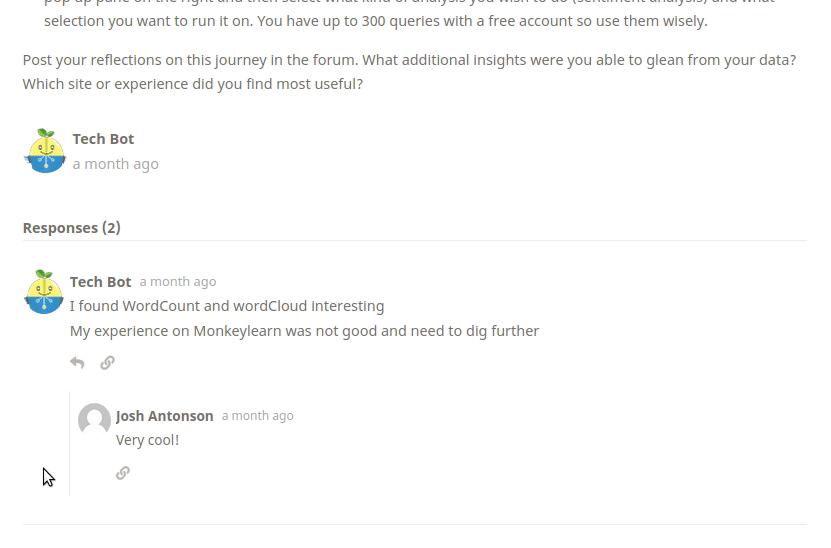
You can copy a link to a specific response/reply by clicking on the link icon underneath. Course administrators and facilitators are able to delete any response/reply for moderation purposes. Only the original author is allowed to edit their own response.
Topics
Topics help you keep threads organized and easier to find later. Only course administrators and facilitators are allowed to create and order topics.
To create a topic, go to the “Topics” tab from the discussion home page and click “Add Topic”.
- Topics have a title and an optional description.
- You can also control whether or not students can add threads to a topic (see "Permission Settings”).
Once a topic is created, you can add threads to it.
- If you are creating a new thread, select the topic name from the drop-down under the “Topic” section.
- To add an existing thread to a topic, go to the thread page, click on the ellipsis in the top-right corner, and click “Edit Thread”. Under the “Topic” section, select the topic you wish to add the thread to.
You can find all of your existing topics under the “Topics” tab from the discussion home page. You can reorder topics by clicking on the drag handle on the left and dragging to the desired position.
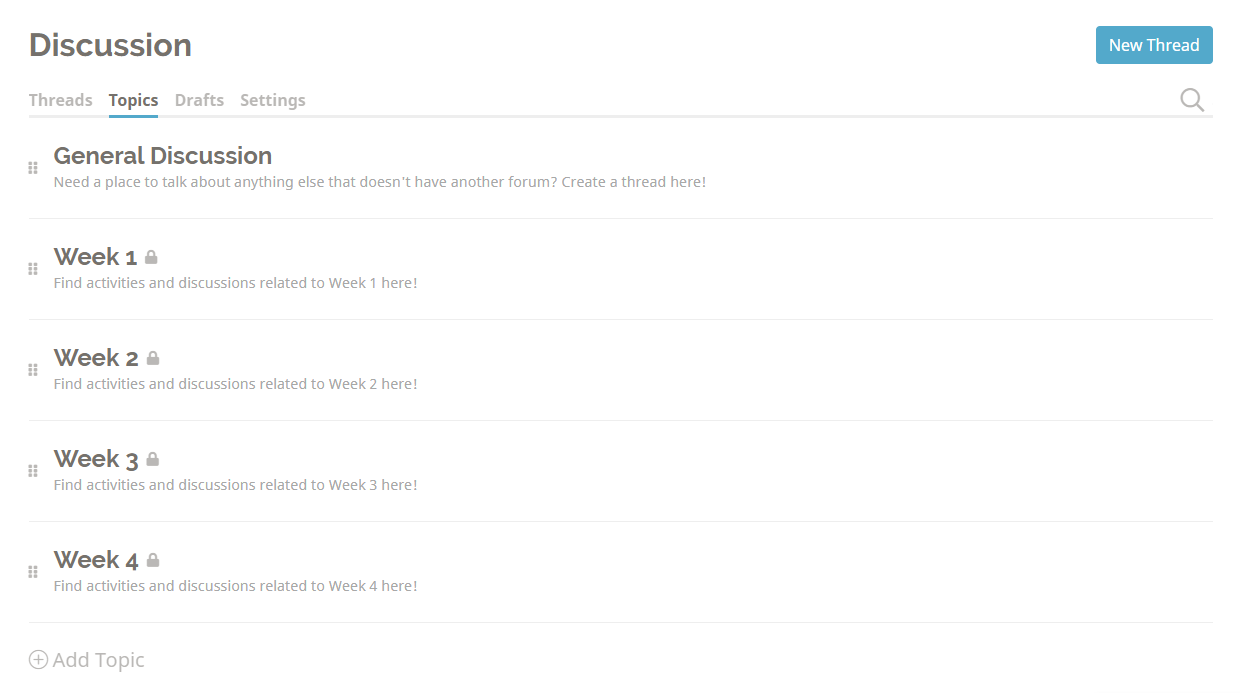
Clicking on a topic in the list will take you to that topic’s page where you can see a list of all the threads in that topic. To edit or delete a topic, go to that topic’s page and click on the ellipsis icon in the top right corner.
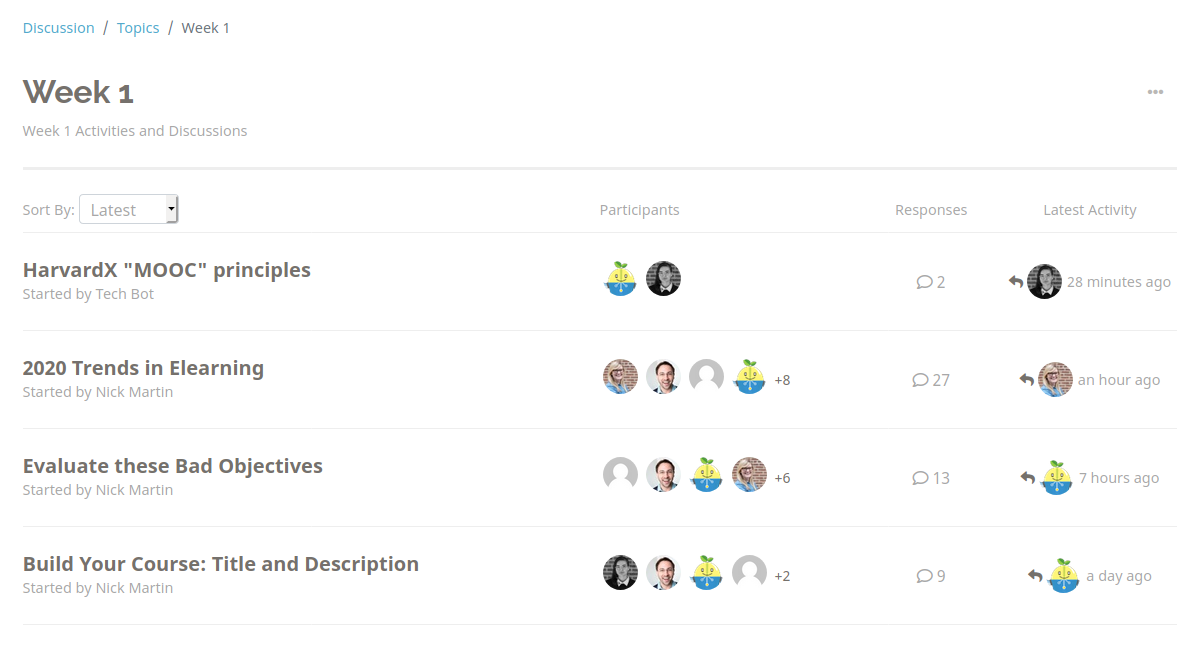
Permission Settings
As a course administrator or facilitator, you can control whether students are able to create threads. This restriction can be set at two levels:
- Global
- You can edit this setting by clicking on the “Settings” tab on the discussion home page. If enabled, students will not be able to create threads unless there are existing unrestricted topics.
- Topic
- When you create a topic, you can decide whether or not a student can create a thread within that topic. This setting will override the global permission setting.
- For example, if the global setting restricts students from creating threads in general, you can still create a specific topic for students to create threads in. If a student tries to create a thread, it must be assigned to that topic.
- When you create a topic, you can decide whether or not a student can create a thread within that topic. This setting will override the global permission setting.
If the overall discussion board or a topic is restricted, course administrators and facilitators will see a lock icon like the one shown below:

Email Notifications
If emails are enabled for your organization, a user will receive an email notification in the following instances:
- Another user at-mentions them in a response or reply
- Another user replies to their response in a thread
- Another user responds to a thread they created
You can disable these notifications in the administrator portal under Settings / Default Emails.
Points
If points are enabled for your organization, you can award students points for the following actions:
- Viewing/creating/deleting a thread
- Select the
discussion-threadobject type and corresponding action
- Select the
- Creating/deleting a response
- Select the
discussion-commentobject type and corresponding action
- Select the
- Creating/deleting a reply
- Select the
discussion-replyobject type and corresponding action
- Select the
- At-mentioning another user
- Select the
userobject type andmentionedaction
- Select the
Global point rules can be set up from the administrator portal. Session-specific point rules can be set up on the Session Settings page. See the section “Setting Up Points” for more information.
Cloning
If you are creating a new course from an existing one, existing topics and threads will also be copied over. Note that only the thread titles and descriptions will be copied over, not the comments. You can find the cloned threads in the “Drafts” tab in the new course.
Activity Tracking
The following discussion activities are tracked on the platform and will appear in the Activity Feed:
- Creating threads
- Creating responses
- Creating replies