Zoom API Integration
The TechChange platform uses an API integration with Zoom to improve the experience for administrators when building/hosting Zoom Meeting events on the TechChange platform. As an administrator, you can authorize the TechChange platform to access the Zoom APIs on behalf of your personal Zoom account via the TechChange OAuth App in the Zoom Marketplace.
See the Zoom API developer documentation here.
NOTE: As of 04/21/2023, the TechChange OAuth App has not yet been published publically to the Zoom Marketplace. This means that non-TechChange Zoom accounts will not be able to use this API integration. If attempting to connect to the API integration with a non-TechChange Zoom account you will see the following error message:
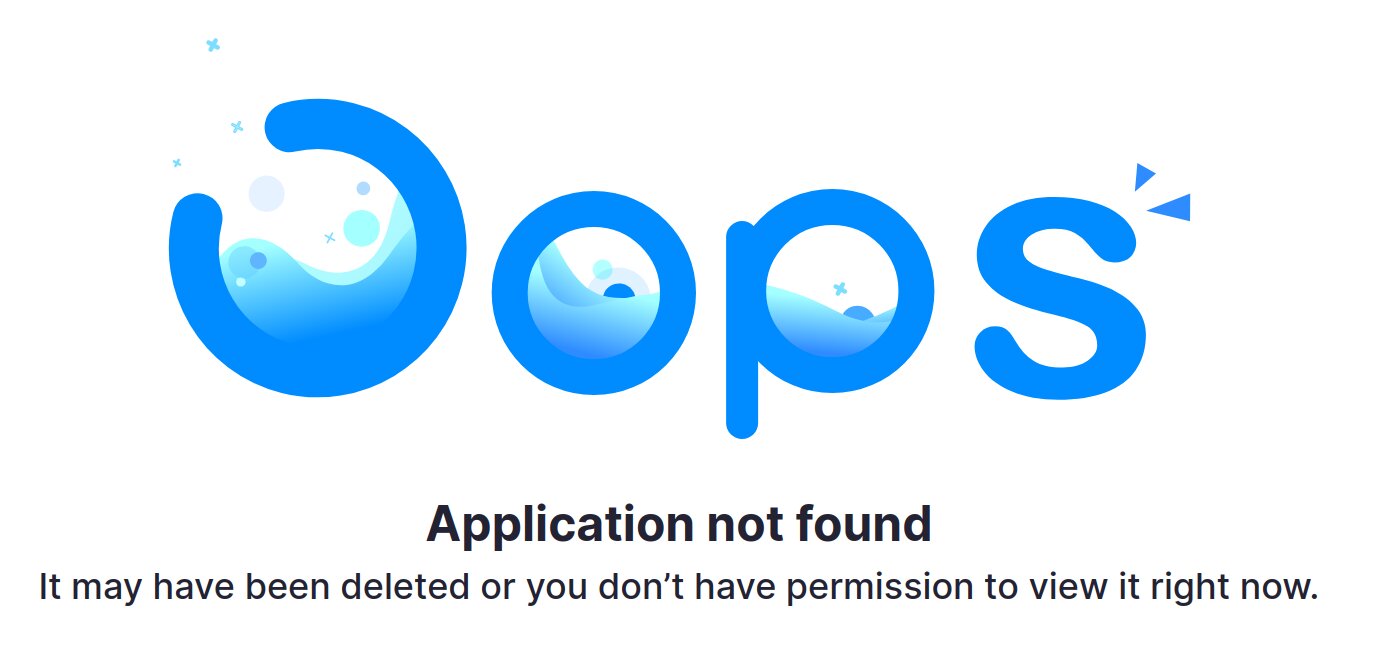
When connected, you can use the Zoom API integration to create and manage Zoom Meeting events from within the TechChange platform.
As of now, we do not support managing Zoom Webinar events on the TechChange platform using the API integration!
Connect Your Zoom Account
- Navigate to the User Settings page on the TechChange platform.
- Click on the Integrations link in the settings dropdown menu.
- Find the Zoom integration and click on the "Connect" button. You will be redirected to the login/authorization page for Zoom.
- Login to your personal TechChange Zoom account (e.g.
your.name@techchange.orgnotevents@techchange.org), and then you should see Zoom's authorization page prompting you to connect to the TechChange App. - Read and confirm the permissions requested by the TechChange App.
- Make sure to select the "Allow this app to use my shared access permissions." checkbox at the bottom of the page, and then click the "Allow" button.
After successfully connecting your Zoom Account, you should be redirected back to the User Settings page on the TechChange platform!
If you choose not to select the "Allow this app to use my shared access permissions." checkbox, then the scheduling privileges feature will not work on the TechChange platform. This is not recommended, so proceed at your own risk!
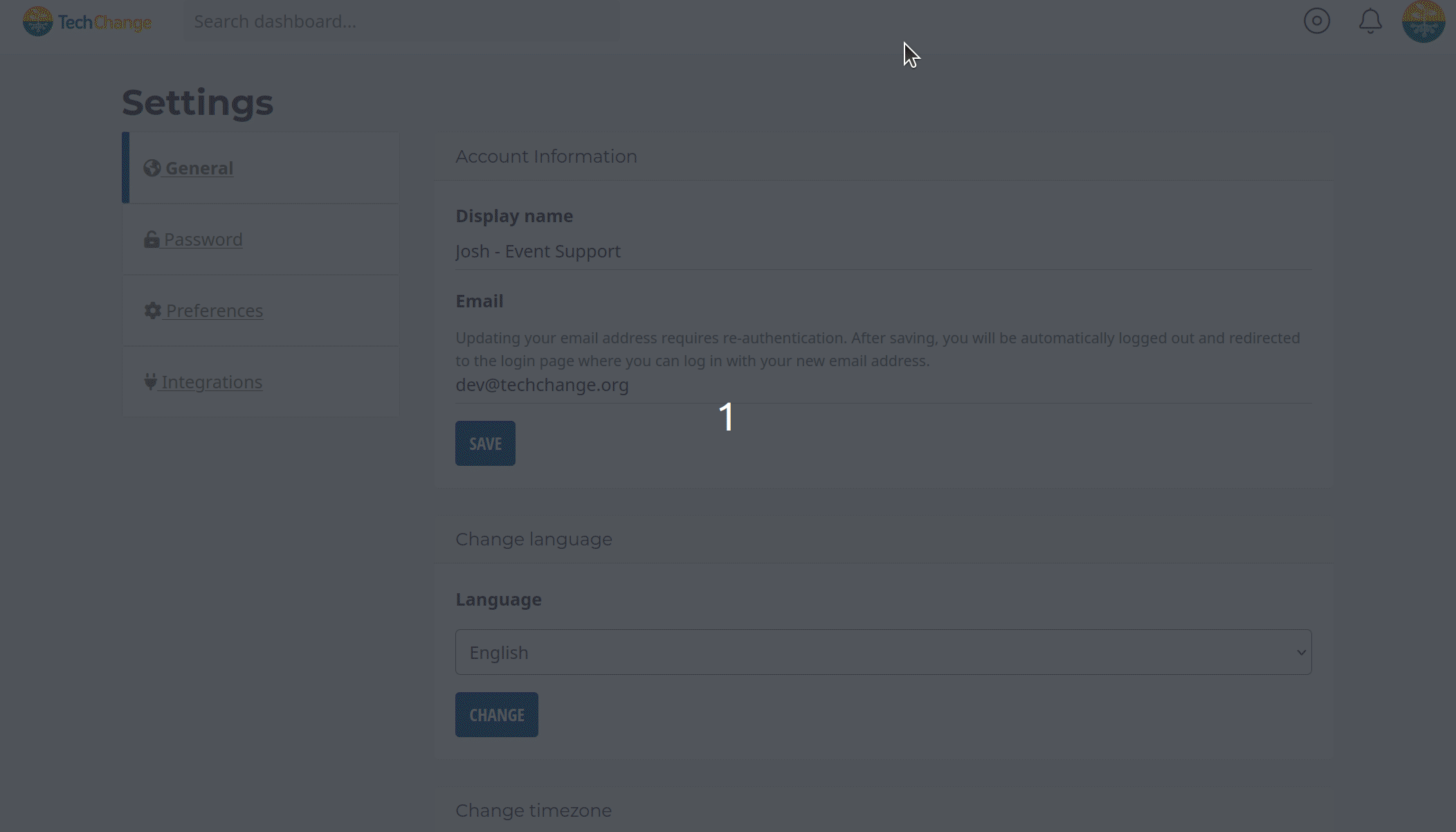
Create a new Zoom Meeting
Steps
- Navigate to the Events Creation page on the TechChange platform.
- In the first step, choose the "External" option for the Host Type.
- In the second step, choose the "Zoom Meeting" option for the Host Provider.
- Connect to your Zoom Account (if not already), and then you should see the settings you can control for the Zoom Meeting.
Choose an account to use as the Main Host for the meeting.
- If using the scheduling privileges feature, you should see a list of the other accounts in your Zoom Organization that you are able to schedule meetings for!
We reccommend enabling this feature so that administrators in your organization can easily manage multiple Zoom Meetings on the TechChange platform. See here for limitations related to hosting multiple meetings simultaneously.

Note the Tech team must set up your personal TechChange account to be able to schedule meetings on behalf of other accounts. After connecting the API integration to your personal TechChange account, the "host" options in the Zoom settings will show a list of all accounts which you have rights to schedule a meeting for. If an account is missing from this list, please reach out to the Tech team.
Choose the account(s) to use as the Alternative Hosts for the meeting.

Choose the Security Settings for the meeting:
Enable/Disable the Waiting Room feature.

Choose the Video Settings for the meeting:
- Enable/Disable the Host Video default setting when joining the meeting.
Enable/Disable the Participants Video default setting when joining the meeting.

Choose the Audio Type setting for the meeting.

Choose from the Additional Options for the meeting:
- Enable/Disable the Language Interpretation feature.
- Enable/Disable the Mute Participants Upon Entry feature.

Choose the Automatic Recording setting for the meeting.

Continue to the final review step and then click the "Submit" button.
- After successfully creating the Zoom Meeting event, you should be redirected to the details page for the event on the TechChange platform.
- Click on the "Zoom" icon button near the event title to get the URL for the Zoom Meeting and see additional information!
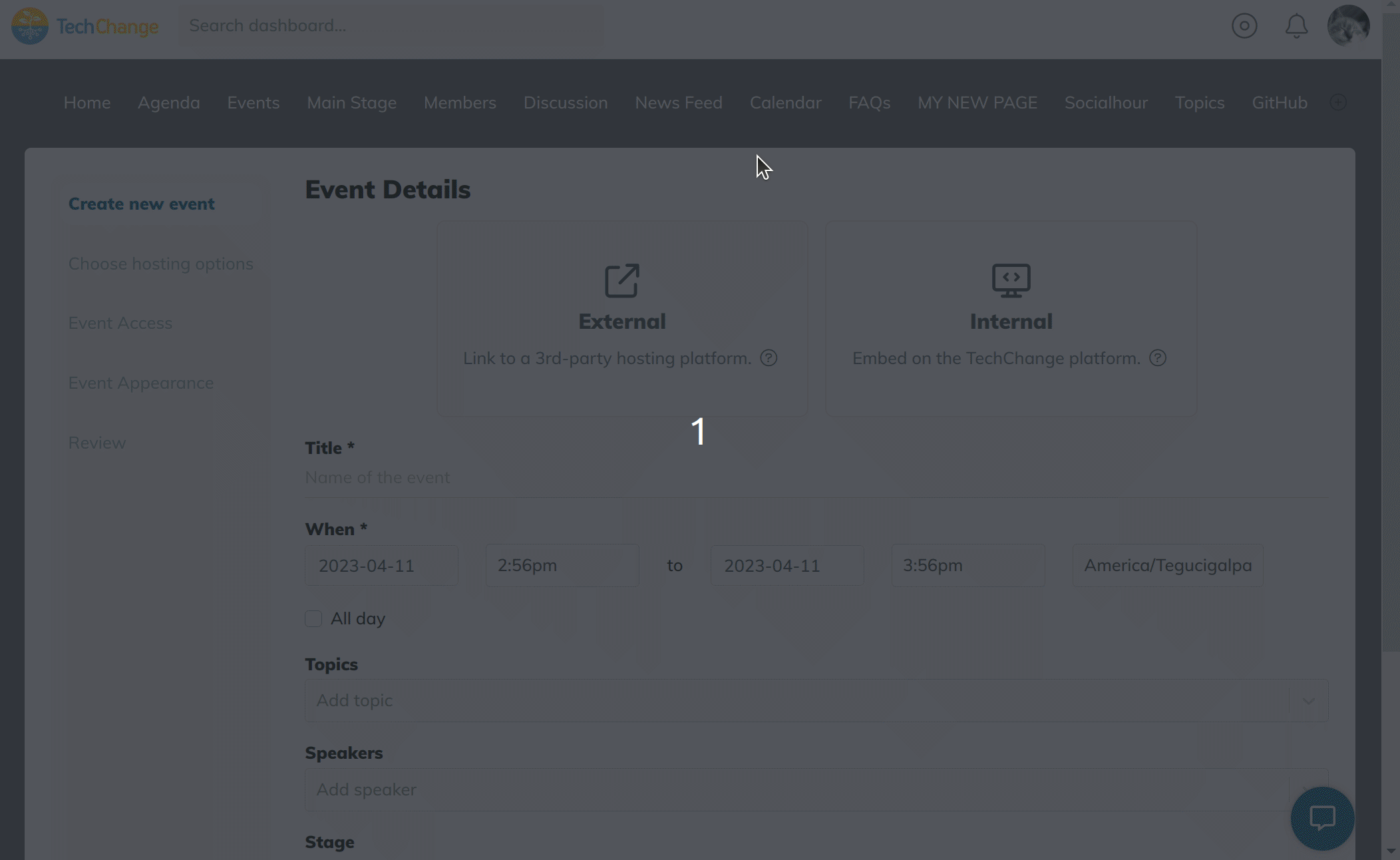
Troubleshooting
If you run into any issues creating the new event, we've listed below the recommended steps to troubleshoot. You can also reach out to TechChange support for additional help.
- Error #1: The Zoom API integration is disabled for your TechChange organization.
- Solution: Enable the Zoom API integration for your organization and then try again.

- Error #2: The TechChange OAuth App in the Zoom Marketplace is not available for use by your Zoom account.
- Solution: Reach out to TechChange support, please attach a screenshot of the specific error message.
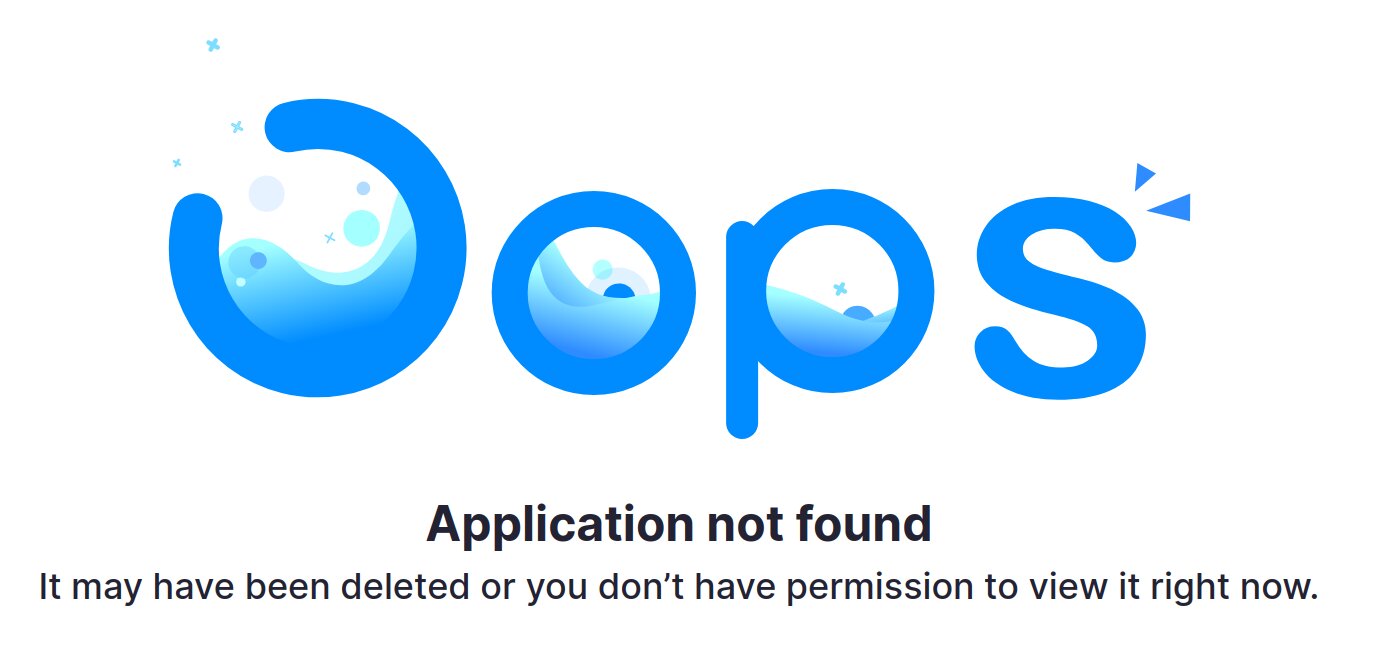
- Error #3: The request data sent to Zoom is invalid.
- Solution: Reach out to TechChange support, please attach a screenshot of the specific error message.

- Error #4: You cannot schedule a meeting for the main host.
- Solution: Check to make sure you have the appropriate "hosting" and "schedule_for" permissions in your account settings in Zoom.

- Error #5: Meeting hosting and scheduling capabilities are not allowed for your user account.
- Solution: Check to make sure you have the appropriate "hosting" and "schedule_for" permissions in your account settings in Zoom.

- Error #6: You have exceed the maximum number of Zoom Meetings that can be created within a 24 hour period by the Main Host account.
- Solution: Wait until the specified time in the error message OR try using a different account as the Main Host.

- Error #7: Unable to create the TechChange event.
- Solution: Reach out to TechChange support, please attach a screenshot of the specific error message.

Edit a Zoom Meeting
Steps
- Navigate to the Events Edit page on the TechChange platform.
- Connect to your Zoom Account (if not already), and then you should see the settings you can control for the Zoom Meeting. See the steps 5-11 above for a detailed description of each setting!
- When you're finished making changes, continue to the final review step and then click the "Submit" button.
- After successfully saving the Zoom Meeting event, you should be redirected to the details page for the event on the TechChange platform.
- Click on the "Zoom" icon button near the event title to get the URL for the Zoom Meeting and see additional information!
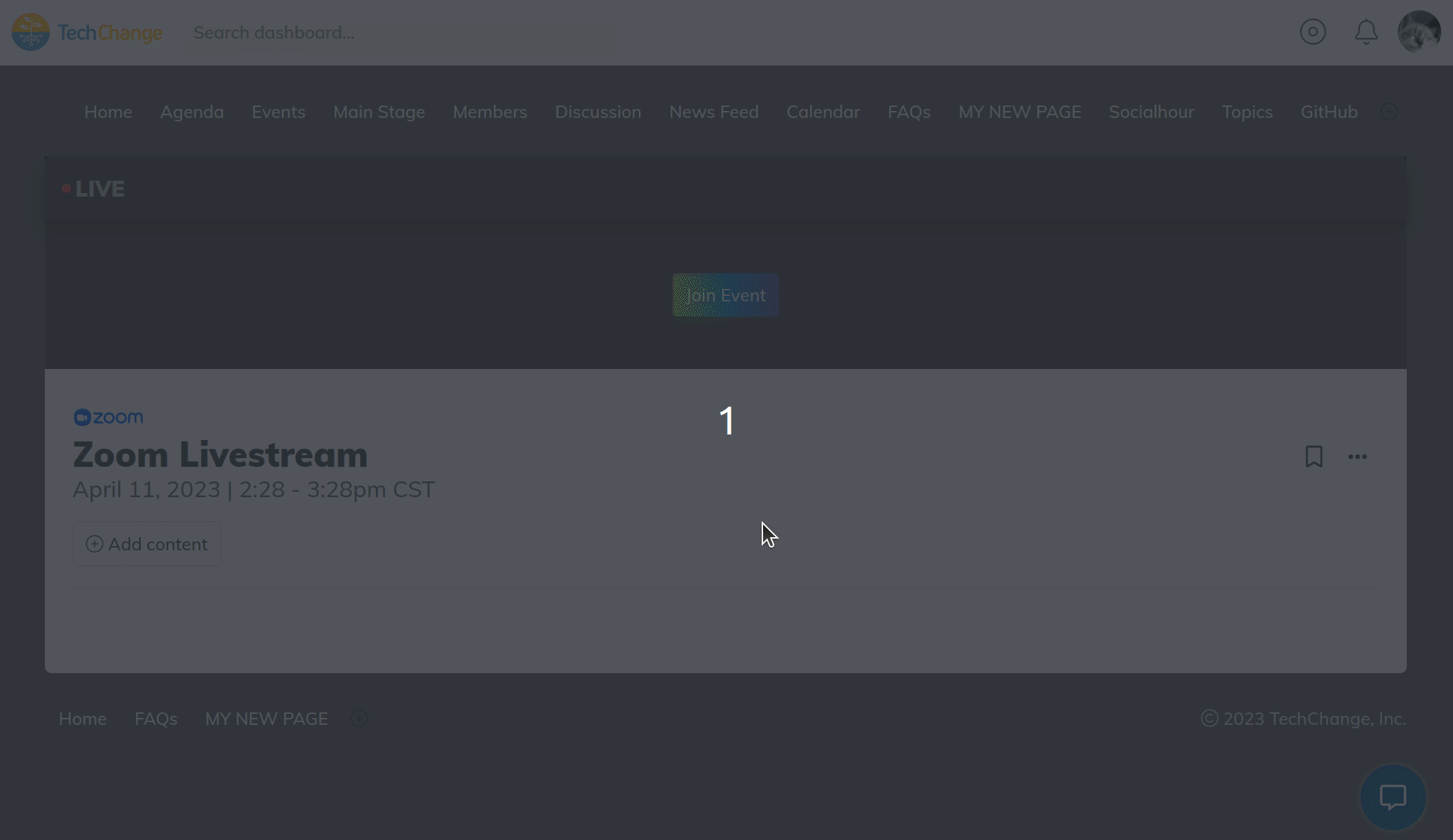
Troubleshooting
While editing the event, you may see a warning message related to issues connecting with the Zoom API integration. We've listed below the recommended steps to troubleshoot. You can also reach out to TechChange support for additional help.
NOTE: If you run into any of the issues below, you will ONLY be able to make changes that affect the TechChange settings for the event. They will NOT be automatically applied to the associated Zoom Meeting! If you wish to proceed with updating ONLY the TechChange settings for the event, you'll need to confirm this decision via a 2-step confirmation modal after clicking the "Submit" button.

NOTE: If the required changes to the event are urgent, we recommend disconnecting the TechChange event from the Zoom API integration, i.e. change the Host Provider setting to "Other". Upon doing so, the TechChange event will fallback to simply using the Zoom Meeting's URL for user redirection when the event goes live and you must now manually control the settings for the Zoom Meeting in Zoom.
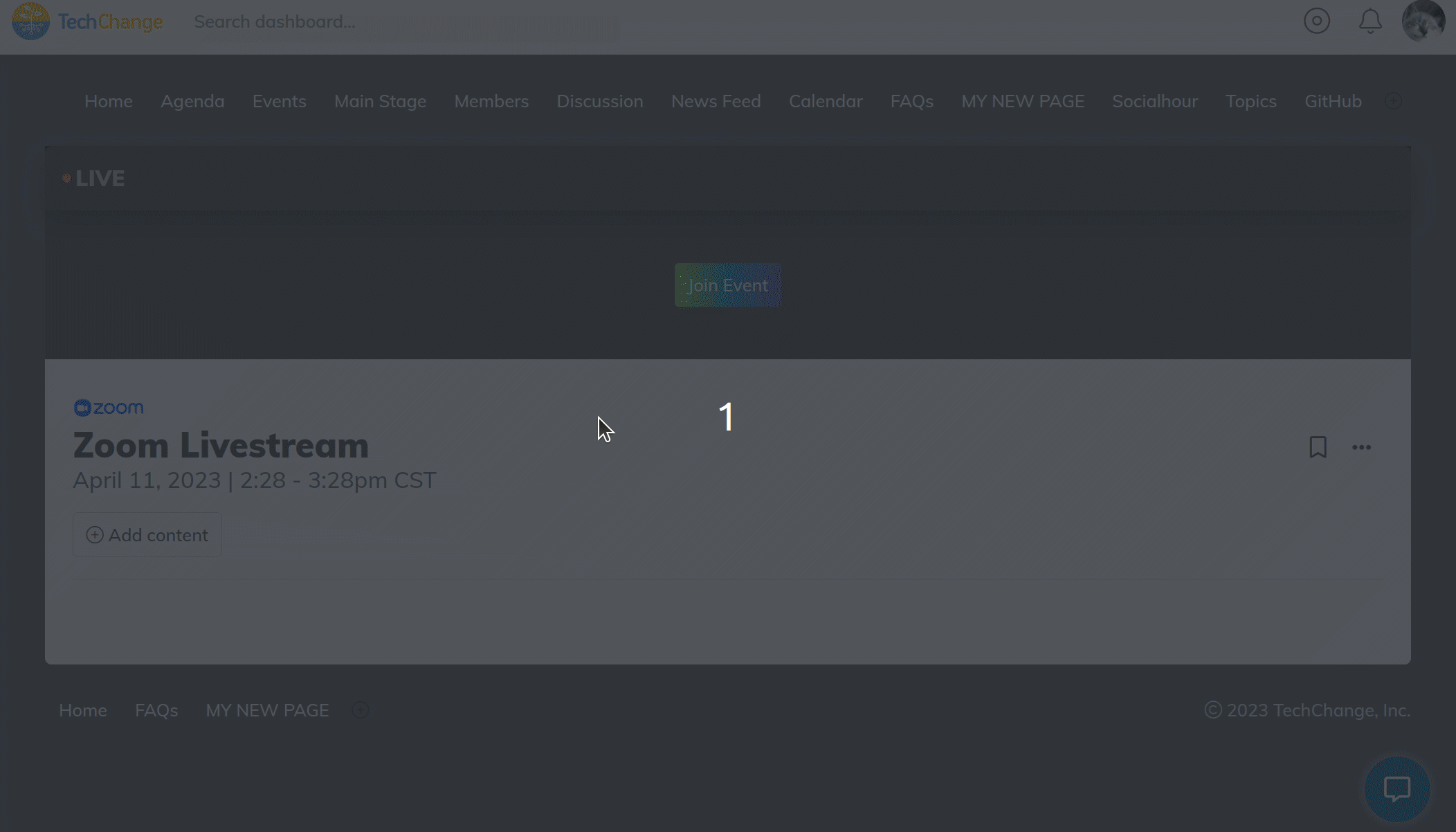
- Warning #1: You are not connected to the Zoom API integration.
- Solution #1: Connect to the Zoom API integration and try again.
- Solution #2: Disconnect the TechChange event from the Zoom API integration, i.e. change the Host Provider setting to "Other".

- Warning #2: The Zoom API integration is disabled for your TechChange organization.
- Solution #1: Enable the Zoom API integration for your organization and then try again.
- Solution #2: Disconnect the TechChange event from the Zoom API integration, i.e. change the Host Provider setting to "Other".

- Warning #3: The TechChange OAuth App in the Zoom Marketplace is not available for use by your Zoom account.
- Solution: Disconnect the TechChange event from the Zoom API integration, i.e. change the Host Provider setting to "Other".
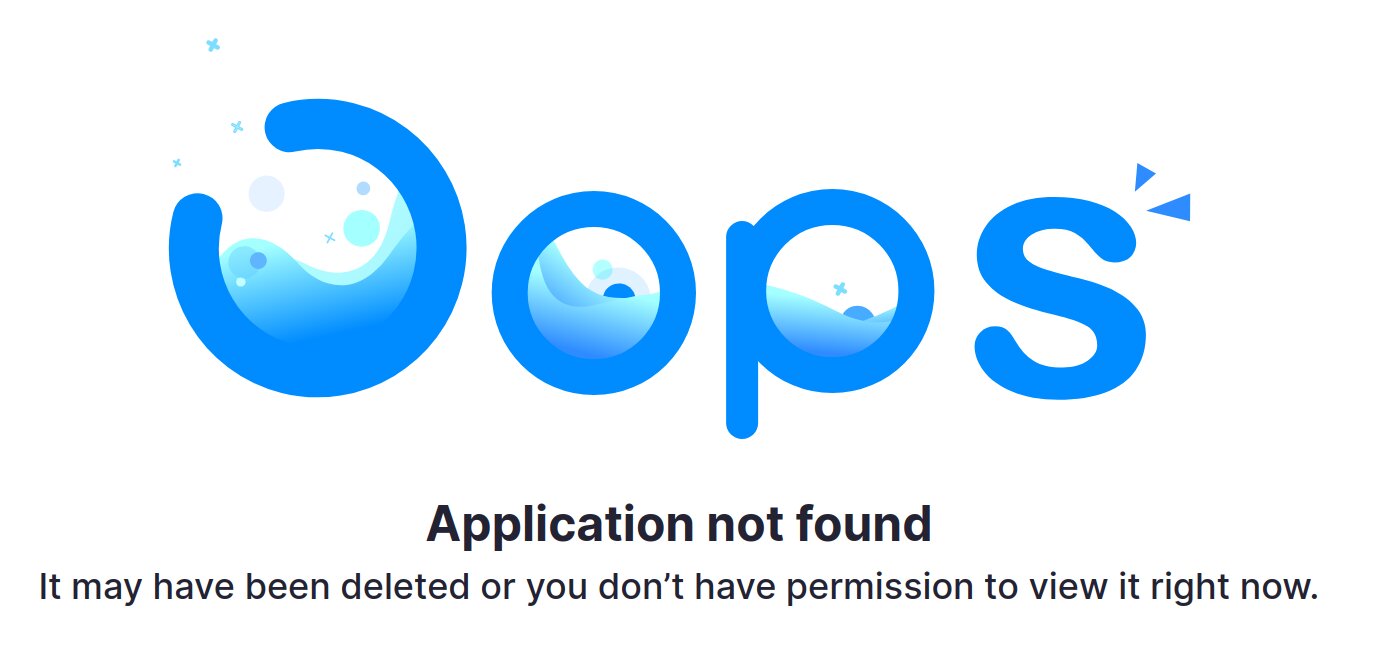
- Error #1: There was an error loading your Zoom account.
- Solution: Reach out to TechChange support, please attach a screenshot of the specific error message.

- Error #2: The meeting could not be found.
- Solution: Check to make sure that you can find the meeting in your account dashboard in Zoom.

- Error #3: The meeting does not exist or has expired.
- Solution: Check to make sure that you can find the meeting in your account dashboard in Zoom.

- Error #4: The request data sent to Zoom is invalid.
- Solution: Reach out to TechChange support, please attach a screenshot of the specific error message.

- Error #5: You do not have hosting (i.e. schedule for) permissions for the updated Main Host account of the meeting.
- Solution: Check to make sure you have the appropriate "hosting" and "schedule_for" permissions in your account settings in Zoom.

- Error #6: You cannot update the meeting as it has already started.
- Solution: Wait until the meeting has ended and then try again.

- Error #7: You do not have hosting (i.e. schedule for) permissions for the original Main Host account of the meeting.
- Solution: Check to make sure you have the appropriate "hosting" and "schedule_for" permissions in your account settings in Zoom.

- Error #8: The meeting could not be found.
- Solution: Check to make sure that you can find the meeting in your account dashboard in Zoom.

- Error #9: The meeting does not exist or has expired.
- Solution: Check to make sure that you can find the meeting in your account dashboard in Zoom.

- Error #10: You have exceed the maximum number of updates that can be applied to the meeting within a 24 hour period.
- Solution: Wait until the specified time in the error message and then try again.

- Error #11: Unable to update the TechChange event.
- Solution: Reach out to TechChange support, please attach a screenshot of the specific error message.

Delete a Zoom Meeting
Steps
- Navigate to the Event Details page on the TechChange platform.
- Click on the "More" button -> Click on the "Delete" menu item
- Connect to your Zoom Account (if not already), and then you should see the confirmation modal for deleting the event.
- Choose whether or not to "Delete the Zoom Meeting". If this setting is set to
false, only the event data in the TechChange system will be deleted, not the meeting data in Zoom! - Choose whether or not to "Notify hosts about the meeting cancellation via email".
- When you're finished making these choices, click to enable the "Yes, I am certain" checkbox.
- Click the "I understand the consequences, delete this event" button.
- After successfully deleting the Zoom Meeting event, you should be redirected to the Events Agenda/Listing page.
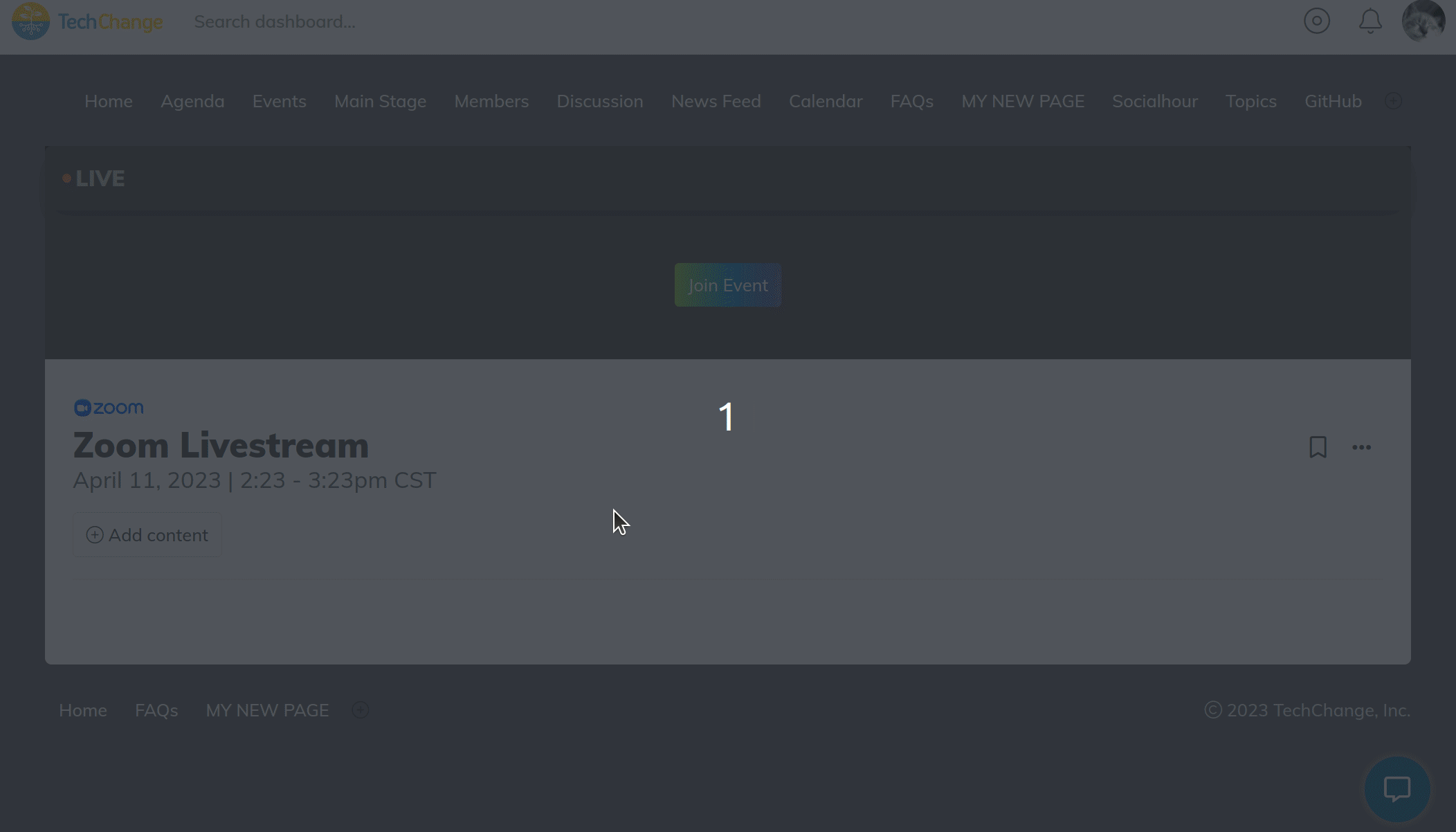
Troubleshooting
If you run into any issues deleting the event, we've listed below the recommended steps to troubleshoot. You can also reach out to TechChange support for additional help.
NOTE: If the event deletion is urgent, you can set the "Delete the Zoom Meeting" setting to false in order to proceed with deleting ONLY the event data in the TechChange system. You must now manually control the settings for the Zoom Meeting in Zoom.
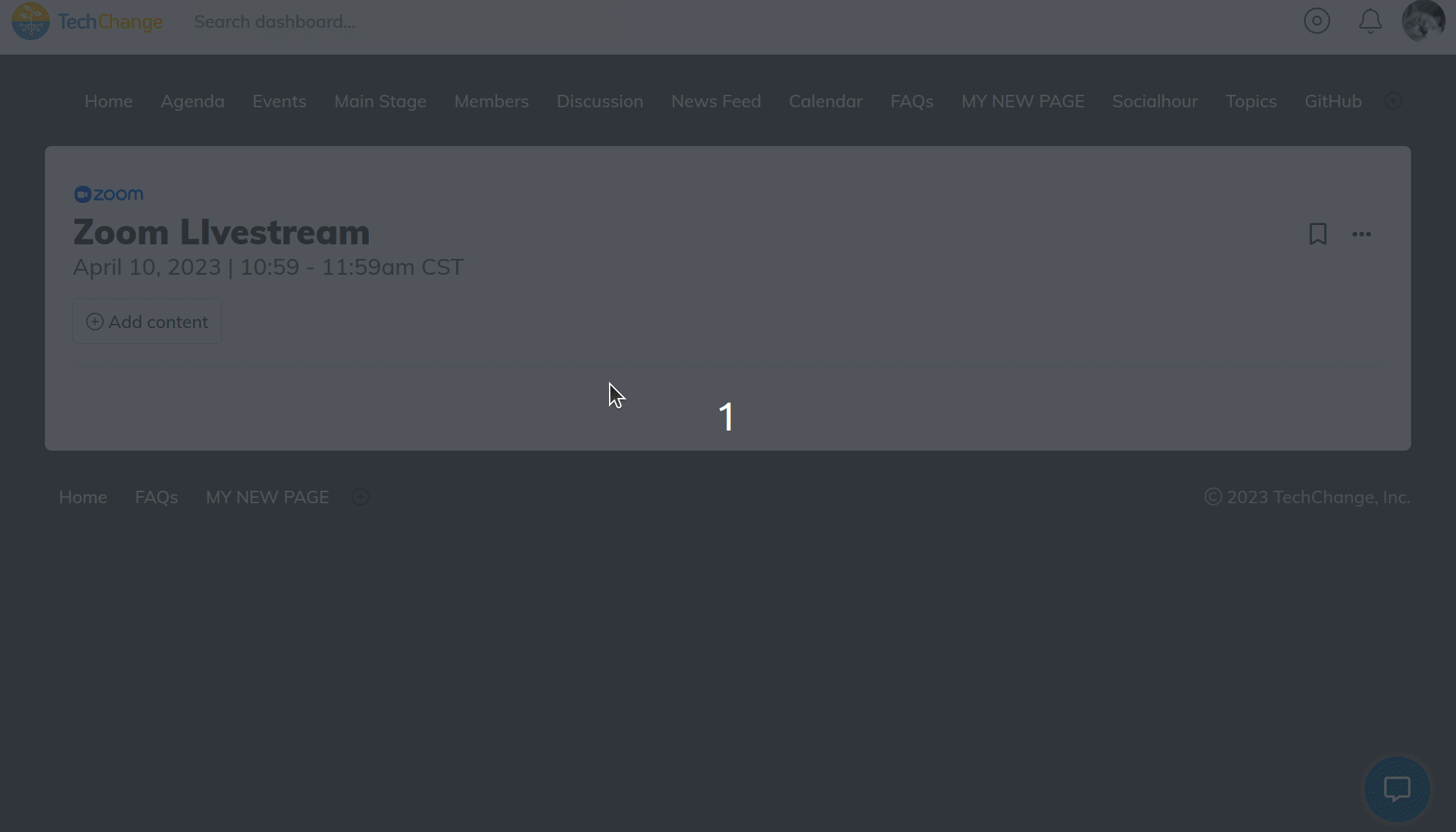
- Error #1: You do not have hosting (i.e. schedule for) permissions for the Main Host account of the meeting.
- Solution: Check to make sure you have the appropriate "hosting" and "schedule_for" permissions in your account settings in Zoom.

- Error #2: You do not have hosting (i.e. schedule for) permissions for the Main Host account of the meeting.
- Solution: Check to make sure you have the appropriate "hosting" and "schedule_for" permissions in your account settings in Zoom.

- Error #3: You cannot delete the meeting as it has already started.
- Solution: Stop the meeting and and then try again.

- Error #4: You cannot delete the meeting as it has already ended.
- Solution: Proceed with deleting ONLY the event data in the TechChange system.

- Error #5: The meeting could not be found.
- Solution: Check to make sure that you can find the meeting in your account dashboard in Zoom.

- Error #6: The meeting does not exist or has expired.
- Solution: Check to make sure that you can find the meeting in your account dashboard in Zoom.

- Error #7: Unable to delete the TechChange event.
- Solution: Reach out to TechChange support, please attach a screenshot of the specific error message.
