Live Stream
A live stream can be created through the platform in an Event. We use a service called Mux to create these live streams.
A recording of the live stream is automatically captured and displayed. If the broadcasting software disconnects, there is a "reconnect window" that remains open for 60 seconds. If the stream reconnects during this window, the stream will continue immediately from where it left off. If the stream disconnects for more than 60 seconds, the live stream will be considered "completed" and a video will be created. The live stream recording shown will always display the latest completed video for the stream. For instance, if you record 3 minutes of video, then disconnect the broadcasting software for 5 minutes, then stream another 1 minute of video, the recording of the live stream will only show the last 1 minute of video streamed. Choosing to display the prior 3 minute video that was created for the stream is not available at this time. Please reach out to the Tech team if this is an issue.
A stream can be created and then added or removed from an event. This means that you can link the same stream to multiple events if desired. This also means that there can be streams that are not linked to any events, if they are created then removed.
Live Stream Behavior
Before a Live Stream
Before a stream goes live, the image uploaded under the "slate image" option of the live stream will be displayed. A badge will be displayed in the bottom left corner showing a countdown or "Starting Soon" depending on the time of the event. This will continue to show up until the live stream goes live, even if the event window has started. If no slate image is uploaded, it will show a black background with the corresponding badge.
During a Live Stream
If an event has a live stream that starts before the event window, the stream will be visible to the users.
If an event is linked to a stage, the content will not be visible until the stage is updated to have this event as the live event on stage.
When a user joins the event, the stream will start playing at the most recent portion of the stream.
Live streams will be shown in "DVR-mode", meaning that the user will be allowed to seek back to the start of the stream.
After a Live Stream
As long as a stream is live, we will continue to receive and display content for that stream, even after the event end time has passed.
Once the stream ends, a recording of the stream will be available immediately. The event configuration will still show a hosting option of "Live Stream" so that you know the video recording was generated from a live stream.
Status
A live stream can have one of the following statuses:
- Active: The live stream is currently receiving a broadcast and is "live". If the event window is live or past, the stream will show to users.
- Idle: The live stream is not currently receiving a stream. This will be the status before streaming and after streaming is complete. Live streams that were previously live will show the latest received video as a recording on live or past events.
- Disabled: The live stream is disabled and cannot receive a broadcast at this time.
Settings
Title
You can add a user-friendly title to the live stream for easy identification.
Disable Live Stream
Disabling a live stream will prevent any streaming to the given stream. It can be reactivated in the future to permit streaming.
If a stream is currently live and it is disabled, the stream will stop immediately.
Note that any previously received streams will still show as a video recording on the events with this live stream. If you do not wish to show the recording, remove the live stream from the event or delete the event.
Embedded Subtitles
For high production events that have incoming captions/subtitles, you must add a configuration to capture this information when configuring an event. Click the "add embedded subtitles" button and fill in the language and channel. The channel will be provided by the producer, though typically cc1 is used if there is a single caption track.
At this time, only 1 embedded subtitle track is supported per live stream. If the producer plans to provide 2 caption tracks, they will need to be sent as separate streams.
Embedded subtitles can only be edited while a stream is inactive.
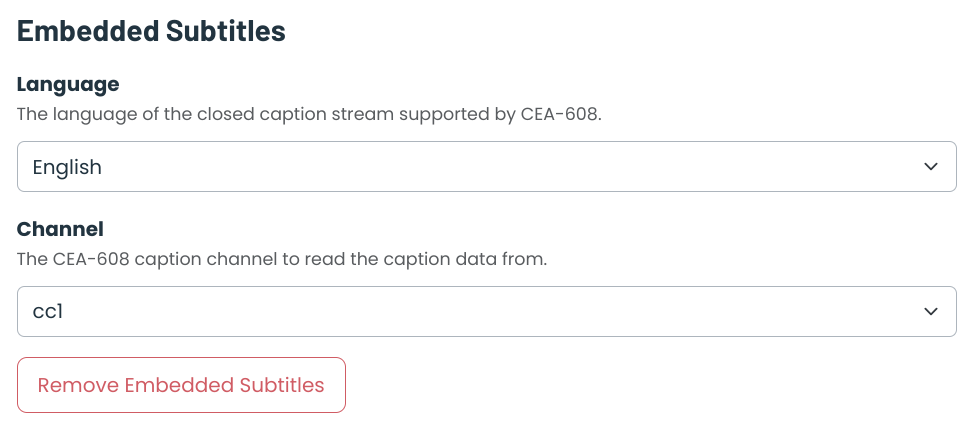
Generated Subtitles
Automatically generated subtitles can be added to a live stream. Currently, only English is supported for lives streams. These should only be used for streams with audio in only English and the audio must be clear. Accuracy of the subtitles will vary based on audio quality, and can typically be expected to be 75% - 90% accurate for clear streams. Select the "none" option if you do not wish for auto-generated captions to be created or if the stream is not in English or has poor quality.
Generated subtitles can only be configured upon live stream creation. These cannot be added to existing live stream configurations at this time.
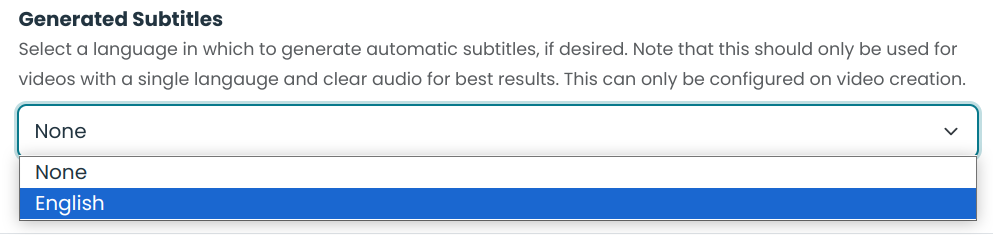
Broadcast Provider
You can choose from two types of broadcast encoding software providers:
- Custom: Stream details (RTMPS URL and stream key) are provided for manual configuration in your broadcasting software of choice.
- Zoom: This option will create a Zoom meeting with a time and name matching the event. The Zoom meeting will be automatically configured with the live stream details. A variety of settings are available for configuring the Zoom meeting. Any updates or changes to the event will automatically update the details for the Zoom meeting. In order to use this feature, you must enable the Zoom integration. You can find documentation on the integration and other Zoom meeting settings here.
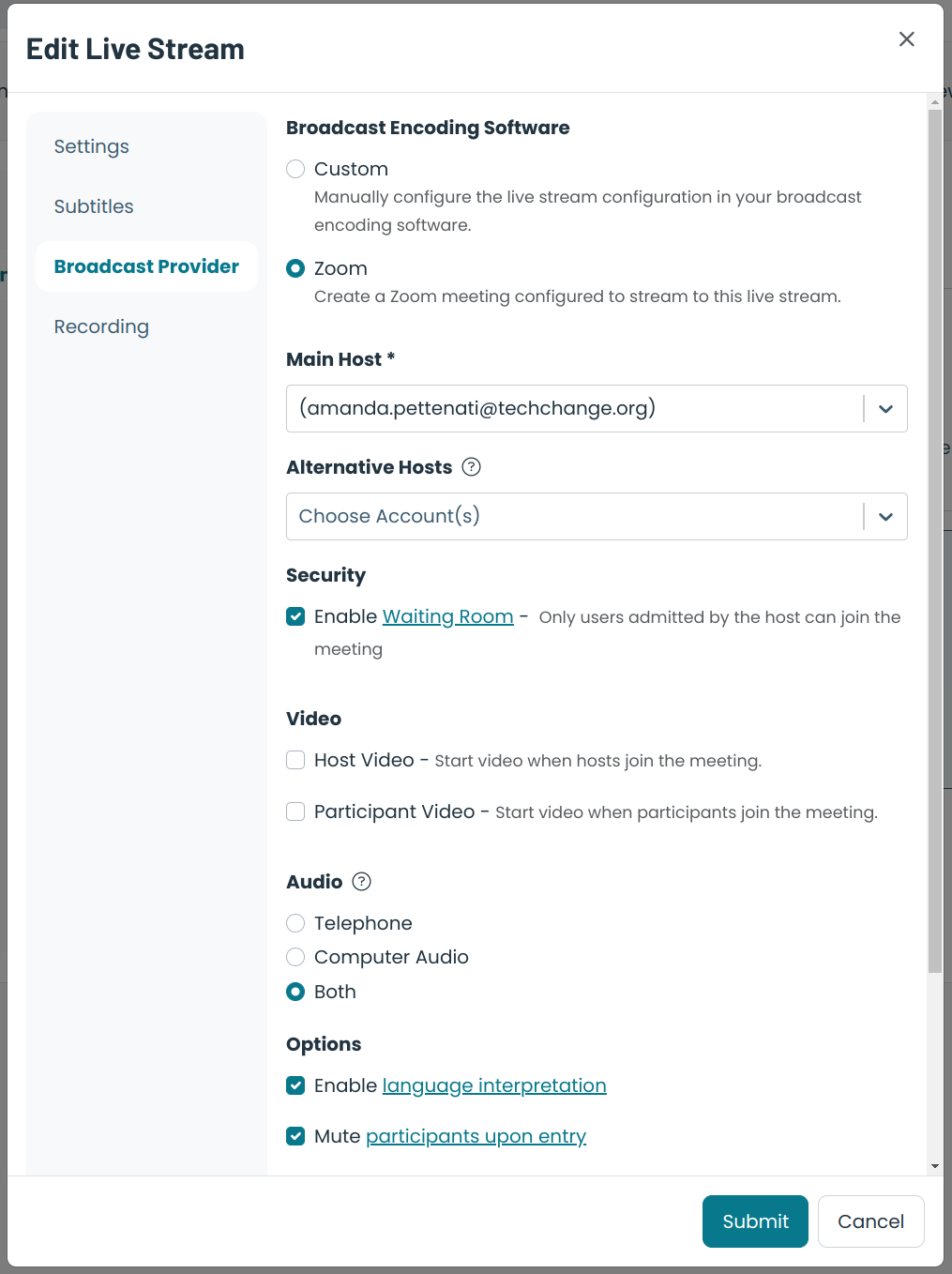
Master Access
You may wish to download the original copy of the live stream for sharing with partners or offline editing. This can be requested on the live stream configuration. There will be a wait time while the master access copy of the stream is created, typically at least a few minutes. A URL will appear once the copy is available. This will download a copy of the video in MP4 format.Note this URL will only be valid for 24 hours, after which time a new request can be made.
Thumbnail Timestamp
For live streams that have a video recording, you can set the thumbnail timestamp.
A thumbnail will be generated automatically from a random timestamp in the video.
If you wish to change this default, you can set the Thumbnail Timestamp in the live stream settings. This will be the timestamp of the video you wish to use for the thumbnail image, in seconds.
Video Editing
At this time, recording editing is not supported directly in the platform. Please edit the video using external software. You can download a copy of the recording using the master access feature. Once edited, the event configuration can be changed to use the "File Upload" host type instead of live stream and the recording can be re-uploaded to the platform.
How to Broadcast
Live Stream Broadcast Details
When clicking on the "more" elipsis icon for an event, you will see an option called "Live Stream Details" for events that have a configured live stream. This will show the stream details and the Zoom meeting details, if applicable.
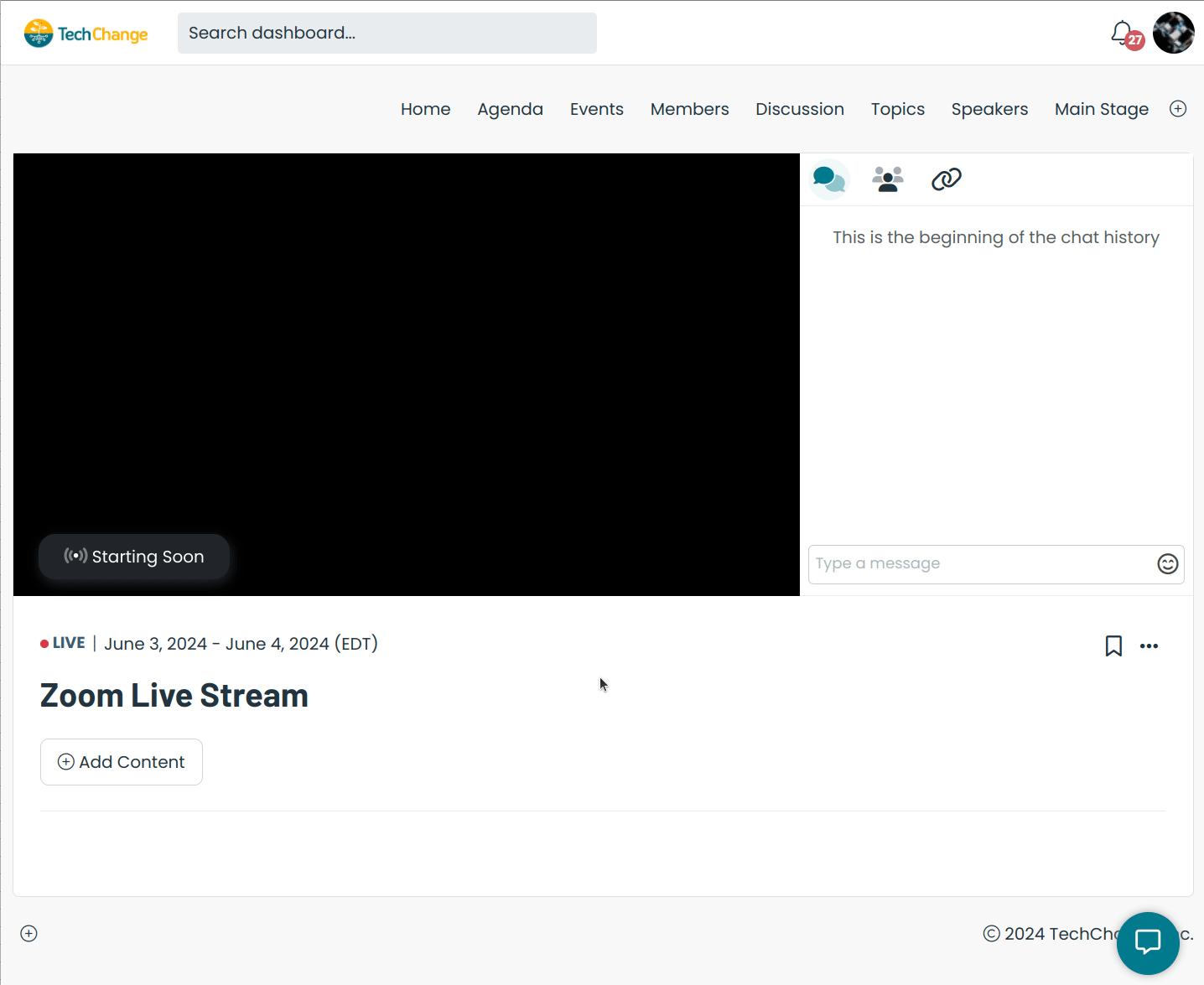
Zoom Broadcast
Launch the Zoom meeting from the link provided in the live stream details. This will begin the meeting but will not begin the stream.
When you are ready to start the stream, from inside the Zoom meeting, click the "more" ellipsis button and select "Live on Custom Live Stream Service". This will immediately start broadcasting the stream on the event in the TechChange platform!
You can find the documentation on this process from Zoom here.
Custom Broadcast
Configuring your streaming/broadcasting/encoding software typically requires the below information. This can be found in the dropdown of the event's page, in the Event Form, or by exporting events.
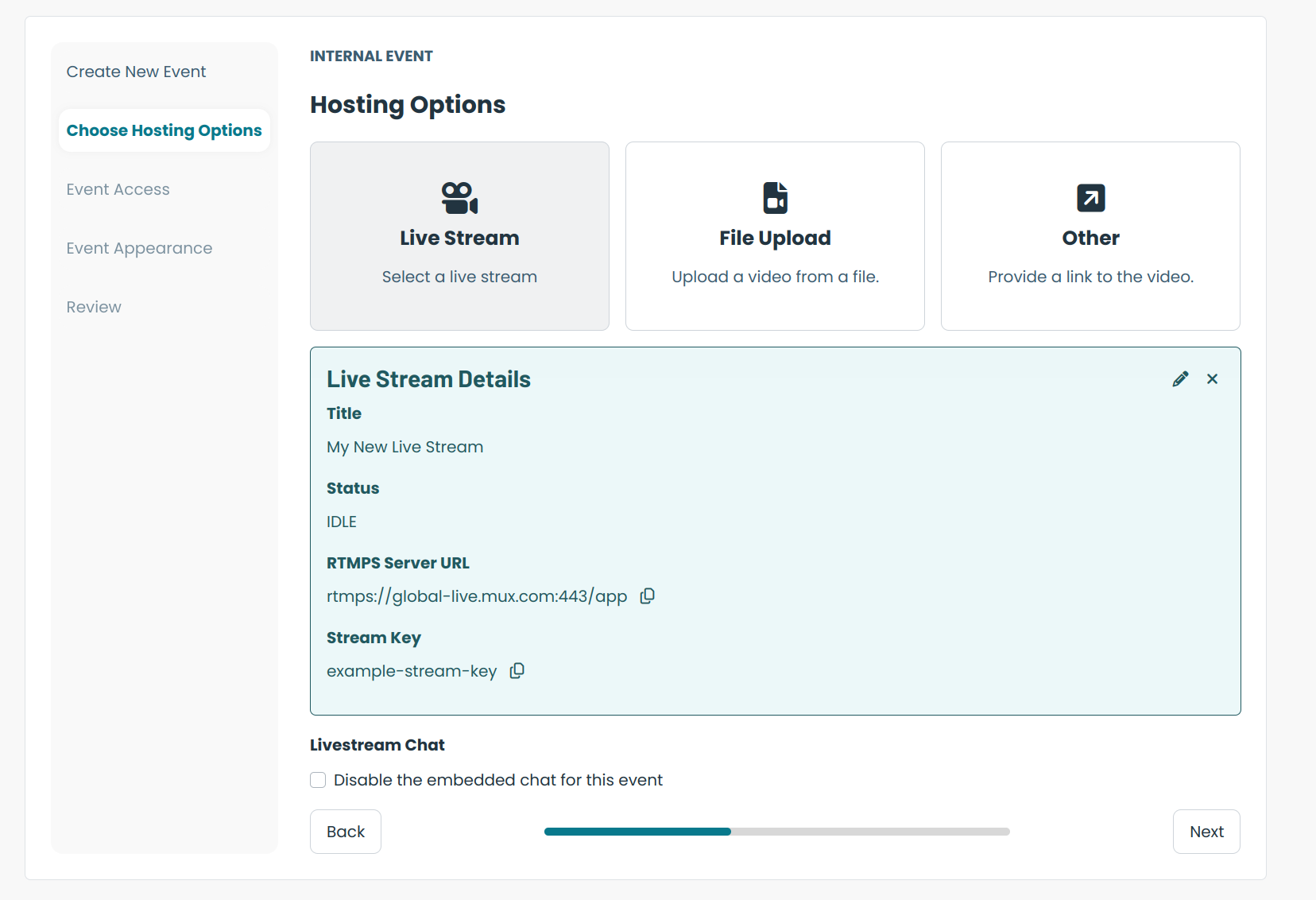
- RTMPS URL
This is the web address where the broadcast is delivered. This is unique to each live stream provider (i.e. Mux will always have the same RTMPS URL). Currently, the only native live stream provider we use is Mux. Their RTMPS URL is rtmps://global-live.mux.com:443/app.
- Stream Key
This is the "password" for the configuration. This should be treated like any other password and shared securely with those who require this information. Any one who has this information will be able to connect to the stream. In case of an emergency where the stream key may have been shared inadvertently, a live stream can be disabled or removed from an event.
Note that stream keys are not "burned" using Mux. After a stream ends, you can always create a new stream by re-connecting your broadcasting software with the same stream key. If this occurs, the last streamed video will be shown and override the video created from the last connection. In order to prevent this, you can manually disable a stream in the live stream configuration.
- Other
If the software requires a stream destination, you can use a link to where the stream will be viewed (e.g. the event details page).
Exporting
The live stream details are available as part of the "Event Export" option in the admin toolbar. This will include the live stream's data including the stream key and Zoom meeting link (if applicable).
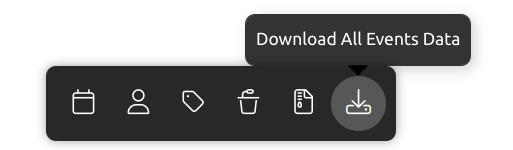
FAQs
- What if an event is showing a recording of a live stream that is invalid or undesired?
- If an erroneous stream was created and you do not wish for the recording to be viewed on the event, simply click the "X" icon on the live stream configuration to remove it from the event. Alternatively, you can delete the event altogether. The stream will still exist and can be linked to a different event at a future time.