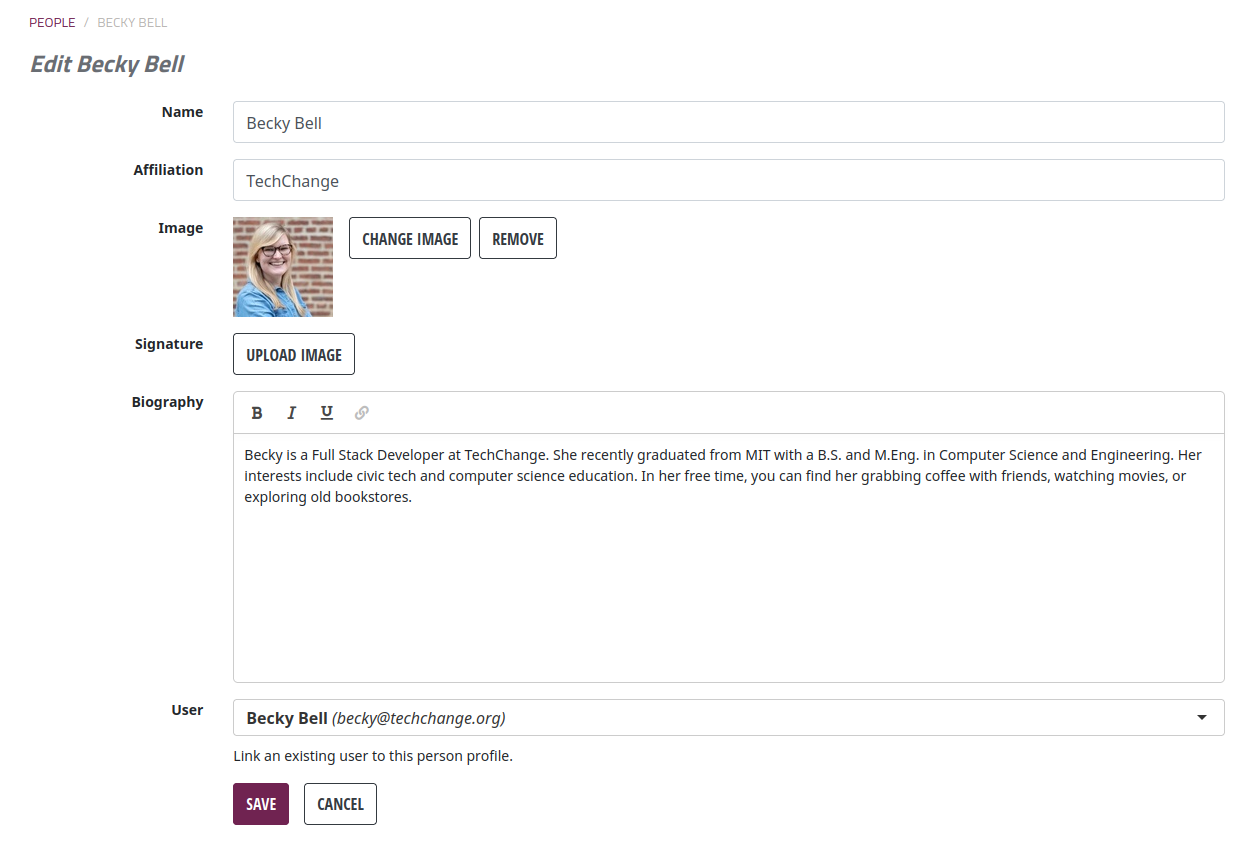Speaker Invitations
Similar to user invitations, you can also invite speakers to create an account on the TechChange platform. This allows them to link their TechChange user account with an event speaker created by an administrator. Once linked, the speaker can make their own changes to the event speaker’s name, image, affiliation, or biography. The user will also have an indicator on their profile page that they are an event speaker.
Invitation Workflow
When someone is sent a speaker invitation from the platform, they will receive an email inviting them to create an account and fill in their speaker details.
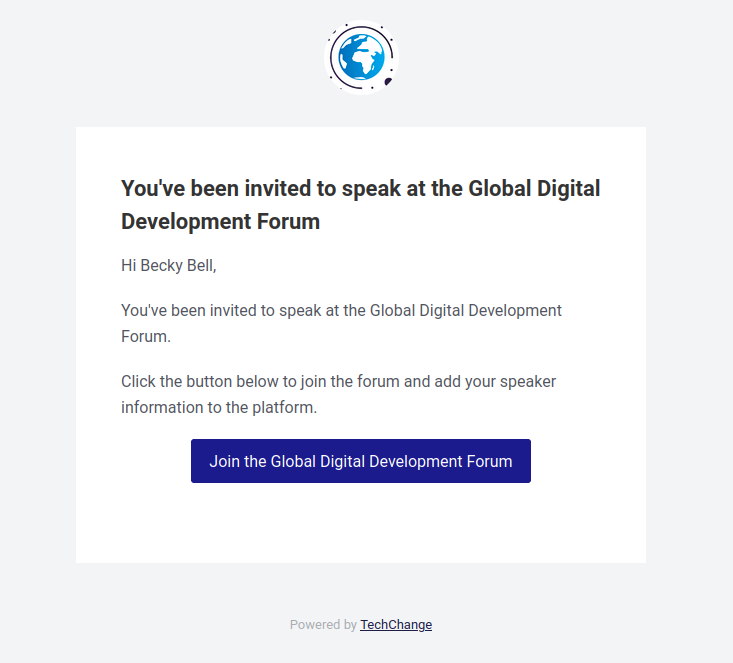
By clicking the link in the email, the invitee is directed to the platform where they will either be prompted to log in if they already have an existing account, or sign up to create a new account. Once they have done so, they will be taken to a new page where they can fill out their speaker details.

After they’ve filled out and confirmed their details the invitee is directed to their user profile page. The user can make changes to their speaker details at any point from this page by clicking the pencil icon in the top right corner.
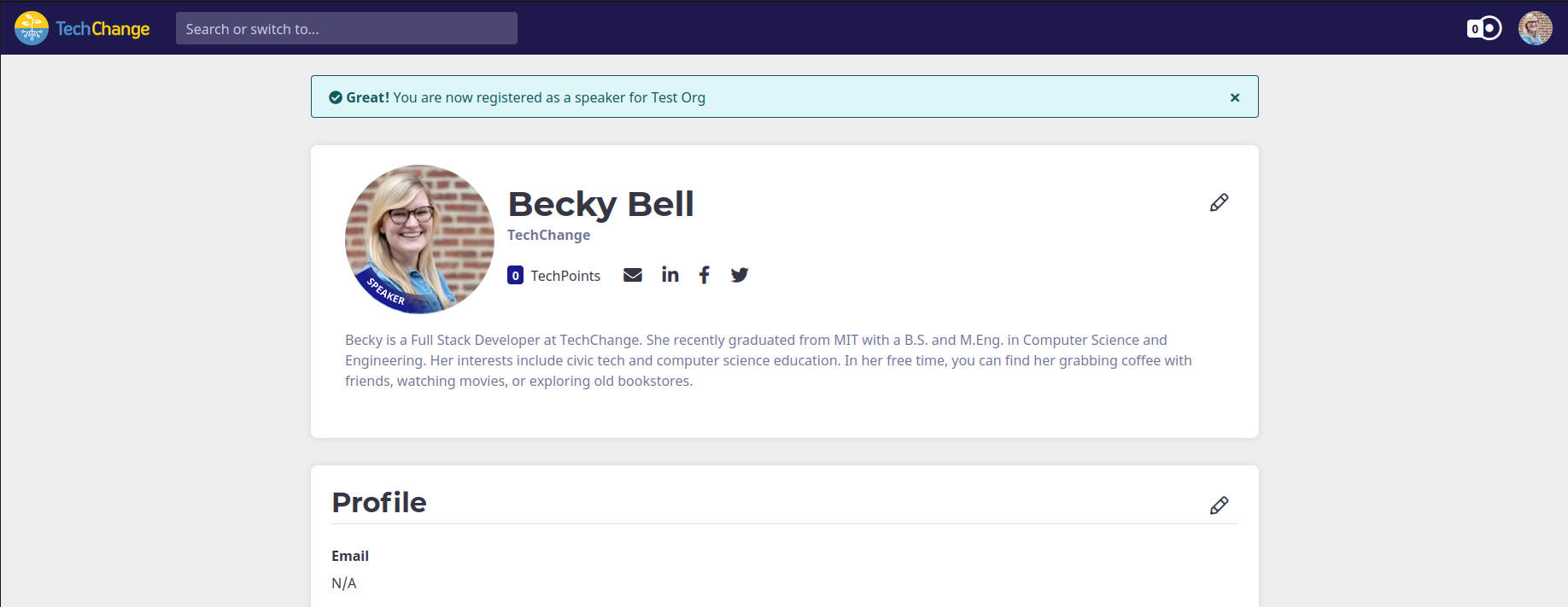
Once a speaker invitation is redeemed, other users will be able to see the events they are speaking at on the user’s profile page in addition to the speaker page within the conference environment.
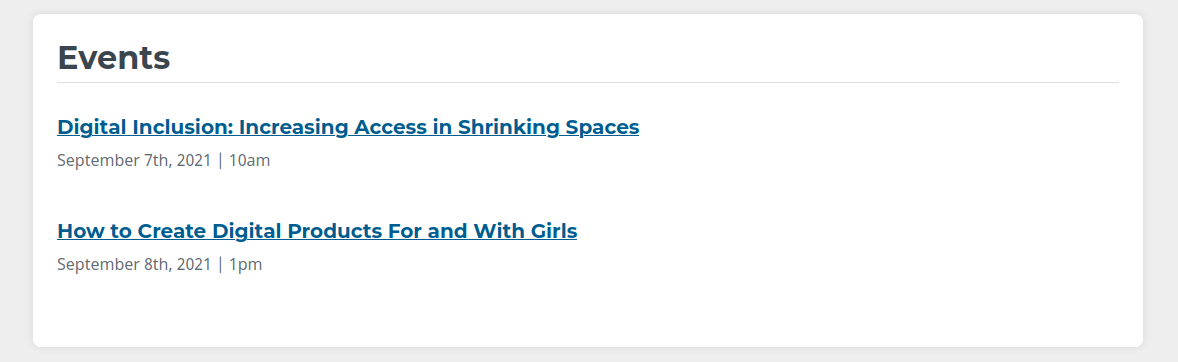
Sending an Invitation
Organization administrators can manually send speaker invitations from the admin portal:
- From the left-hand navigation menu, click on “Users” / “Invite User”.
- Click on the “Invite Users” button in the top right corner.
- Enter the email address and name of the person you wish to invite.
- Select “Speaker” as the invitation type.
- (Optional) Select the session(s) in which to automatically register the invitee. Note that this option will bypass any existing registration strategy that may have been configured for your conference (learn more about registration strategies).
- Click “Invite User” to automatically send an email invitation to the invitee.
Sending Invitations in Bulk
Organization administrators also have the option to upload a CSV file of names and emails in order to send speaker invitations all at once. You can download a CSV template below the file upload button.
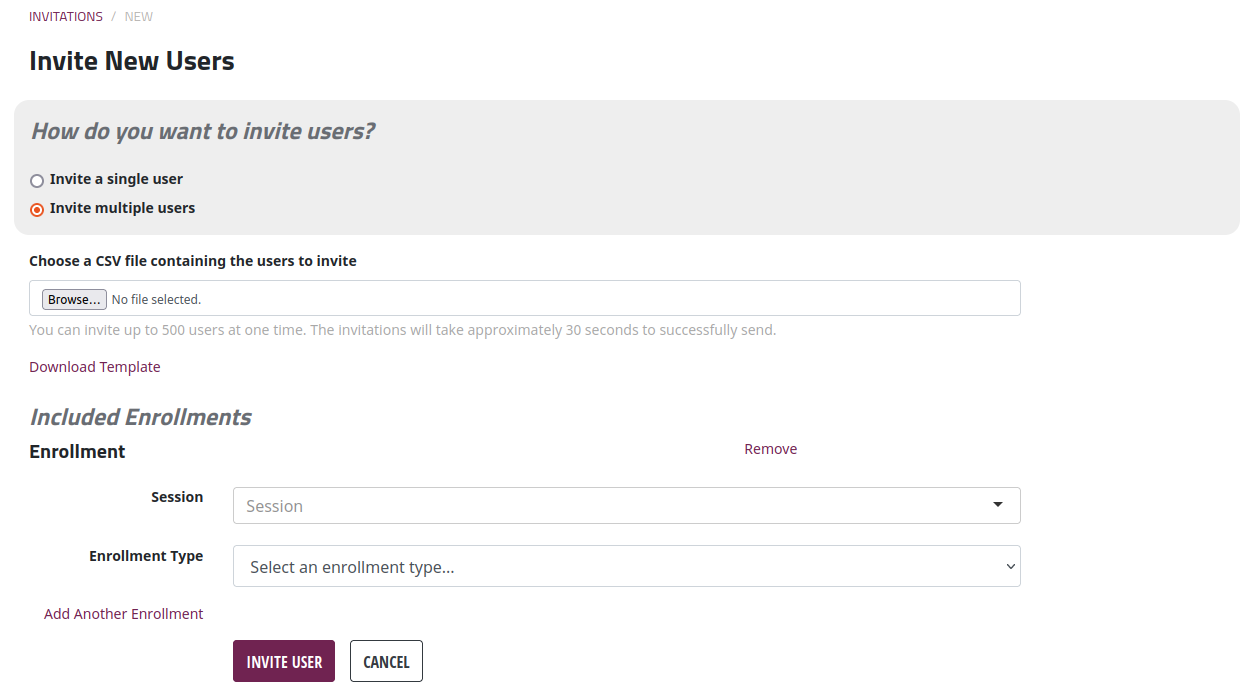
Large Conferences For conferences with a large number of events to manage, events can be imported from a spreadsheet by our technical team. To integrate speaker invitations into this process, make sure you include the emails of the speakers to whom you wish to send invitations in the relevant column of the spreadsheet. Only one invitation will be sent to a speaker, even if they are speaking in multiple events in the conference.
Note that speaker invitations can still be sent even before the events themselves have been added to the platform. We recommend using the CSV upload feature to send speaker invitations in bulk once most or all speaker details have been finalized. When finalizing the spreadsheet for the agenda import, make sure you include the emails of the invited speakers for each event to ensure that the invited speaker will be correctly linked to the event. We will only send invitation emails to speakers whose emails were not originally included in the initial CSV upload.
Invitation Management
An administrator can view a list of existing invitations from the admin portal. You can view this list by clicking on “Users / Invite Users” from the left-hand navigation menu.
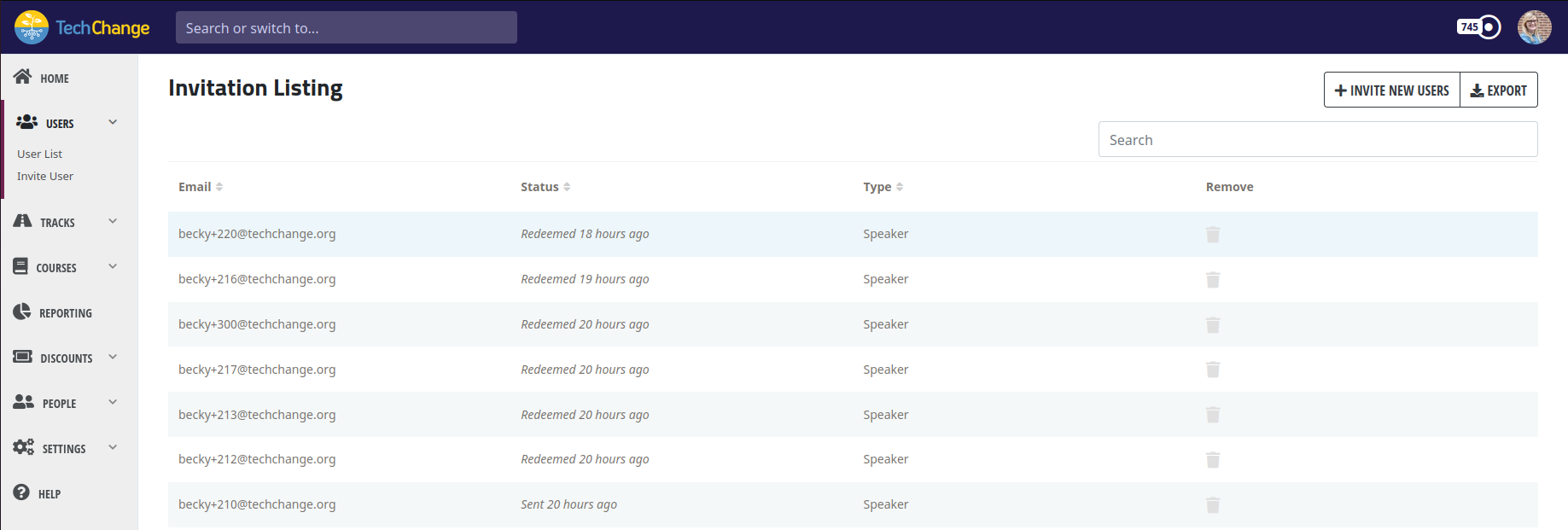
You can view additional details for the invitation by clicking on the row in the table.
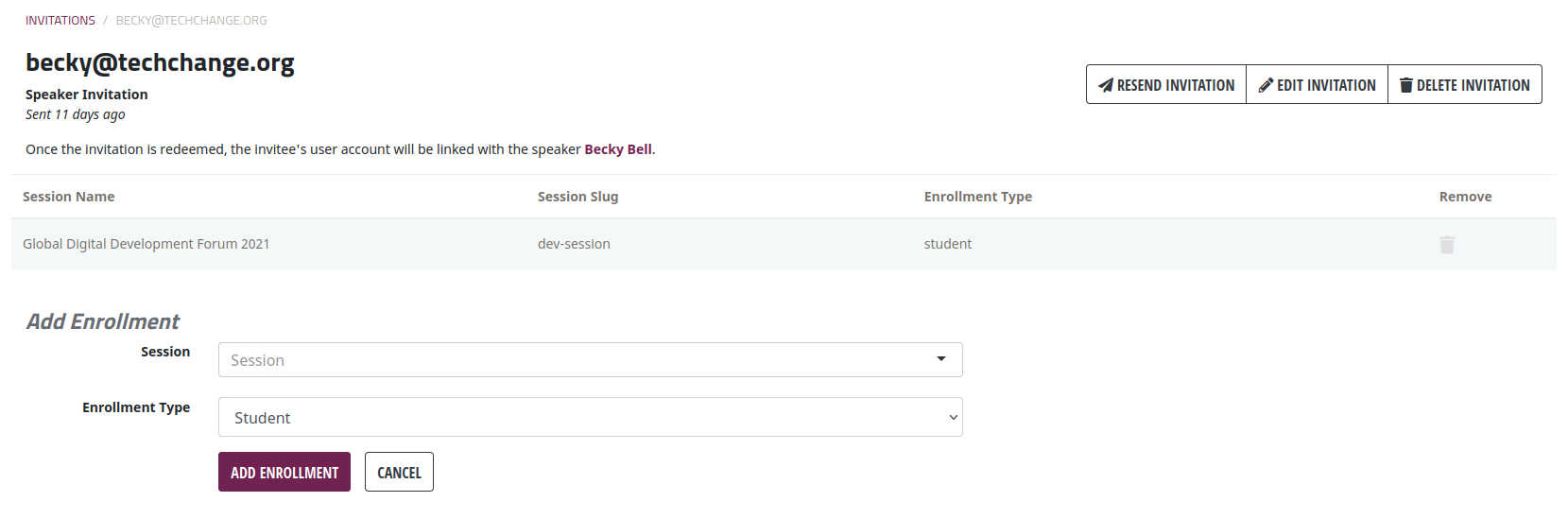
Before an invitation is redeemed, an administrator has the option to add or remove session enrollments from the invitation as well as edit the name attached to the invitation. They can also resend the invitation email if needed. If you wish to invalidate an invitation before it is redeemed, you can delete it.
Permission Management
If for whatever reason you need to unlink a user account from an event speaker, you can do so from either the conference environment or admin portal. By removing the user account from the event speaker, the user will no longer be able to make edits to to the speaker details. Their events will also no longer appear on their user profile page.
Conference Environment Navigate to the agenda and click on the “Speakers” tab. Select the speaker you wish to edit. On the speaker page, you can click on the ellipsis icon in the top right corner and select the “Edit” option. Remove the linked user in the “User” field and click “Save”.
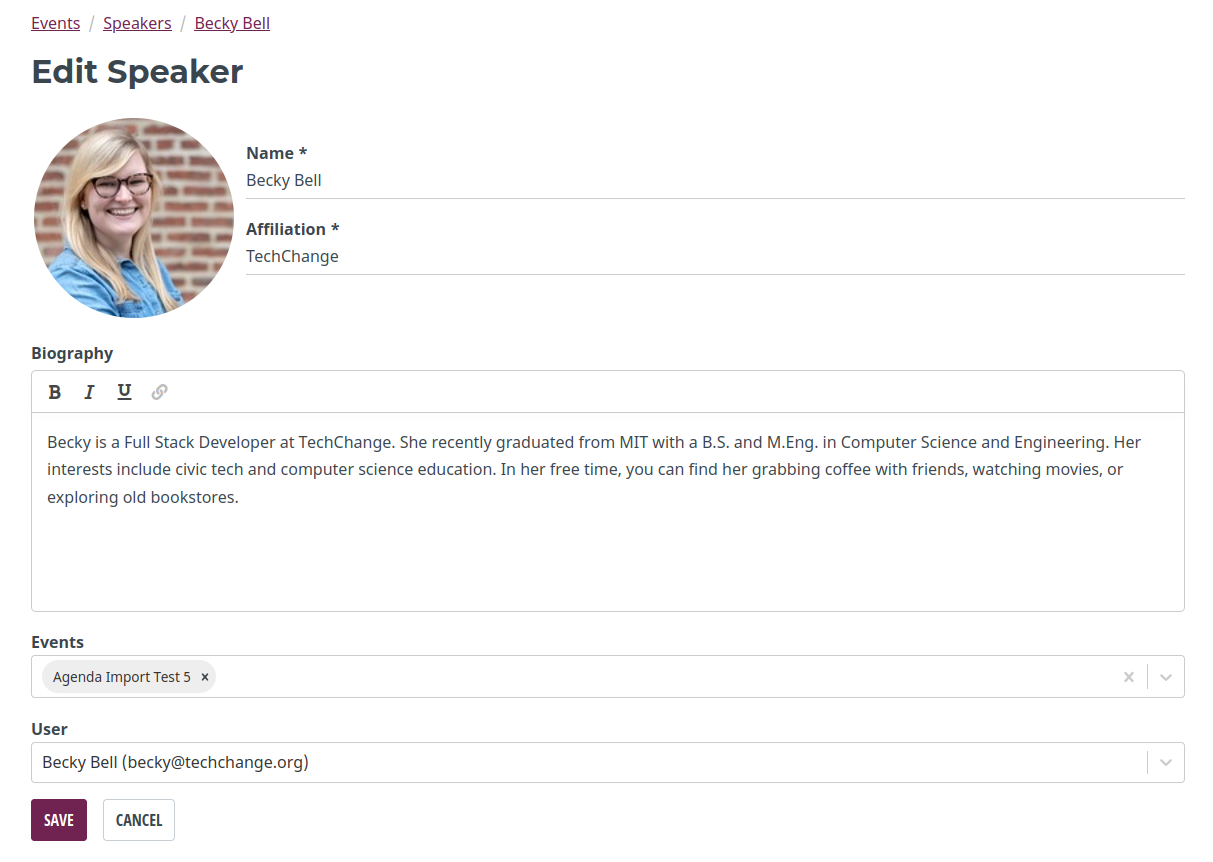
Admin Portal Click on “People / People List” from the left-hand navigation menu. Select the person you wish to edit. Remove the linked user in the “User” field and click “Save”.