Mobile App
Summary
TechChange offers an app experience through a Progressive Web App. This allows our website to be installable through a mobile device or on your desktop! Note that PWAs are not native mobile applications and as a result, have some limitations; however, the experience should be comparable to your other app experiences. For example, when the app is installed on a mobile device, you will see the application in your app drawer or on your homescreen. When you launch the application, it will open full screen. When installed on desktop, you can open this just like any other application installed on your desktop. It will launch in a separate window and will be viewable in your application list.
An application is based on the TechChange domain (i.e. https://course.tc). Each unique domain, including the subdomain (i.e. "tc" in https://tc.course.tc), will be a separate application.
This experience is still in the early phases of development. At this time, the mobile experience will mirror your current online experience and does not have mobile specific features (i.e. push notifications).
Configuration
Applications have a configuration file that can customize certain display features of the application. These criteria are configurable through the Admin portal and include:
Settings > General
- Name (name of the application)
- Short name (display name for the app in limited spaces)
optional - Description
optional - Language
Settings > Appearance
- Primary color (populates the color of the window bar and the splash screen on mobile application launch)
- Web app icon (the icon used for the application)
- It is highly recommended this is maskable, meaning that the overlays that many operating system's automatically apply do not disrupt the appearance of your icon.
Installation Instructions
In order to be downloaded, the application must be installed through a compatible browser. If your default browser is not one of the compatible browser's listed below, you will need to visit the site in a supported browser in order to follow these installation instructions.
Mobile Browser
Android
- Navigate to the site using the Google Chrome or Microsoft Edge browser.
- A banner will appear at the bottom of the screen which says “Add to Home Screen”. Click this banner then a prompt will pop up. Click “Install” on the pop up.
- The application will download and inform you once complete.
- From here, you can interact with the application like any other mobile application. It can be added to your desktop, viewed in your application list, uninstalled, etc.
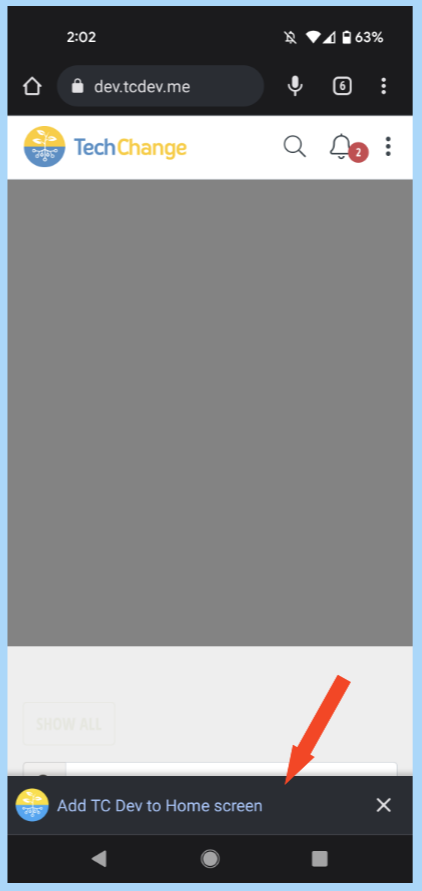
iOS
- Navigate to the site using the Safari browser.
- Open the browser menu and click the “Add to Home Screen” option.
- The application will be viewable on your home screen in a “WebClips” folder.
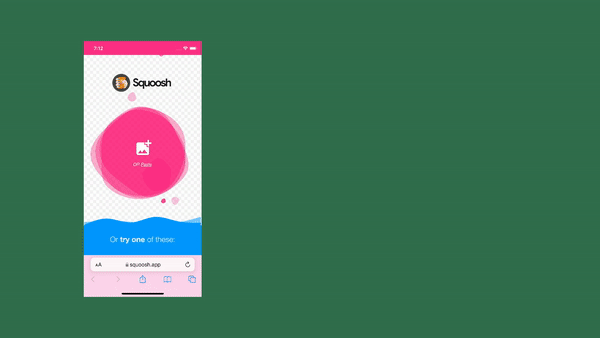
Desktop Browser
- Navigate to the site using Google Chrome, Microsoft Edge, or Safari.
- There will be an icon that appears in the URL bar.
- Click this icon then click “Install”.
- This will download the application and it will launch automatically once complete.
- From here, you can interact with the application like any other desktop application. It can be added to your desktop, viewed in your application list, uninstalled, etc.
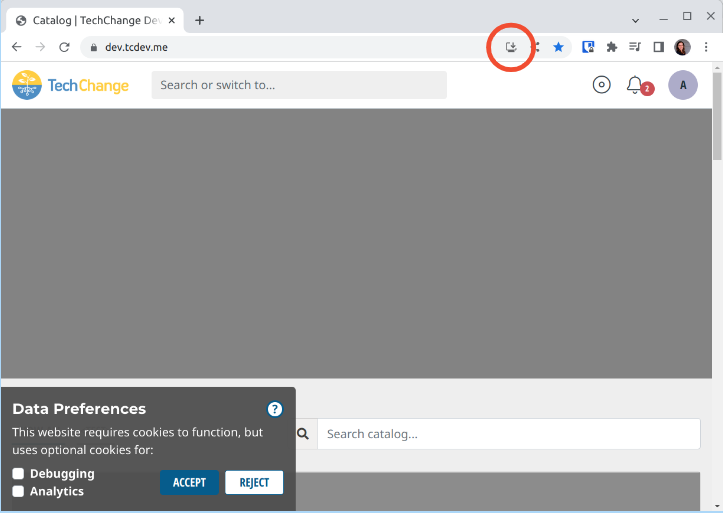
App Stores
Apple Store (iOS)
There is no support for adding the application to the Apple Store at this time.
Google Play Store (Android)
To request adding the application to the Google Play store, reach out to your Account Manager.
TechChange can fill out an application for submitting the web app to the Google Play store. TechChange will need to supply some information for this application. Below is a list of required fields. Additional information may be requested as needed.
- Application name (max 30 characters)
- Short description (max 80 characters)
- Full description (max 4000 characters)
- A 512x512 icon which should be maskable
- Privacy Policy URL
It is not guaranteed that the application will be published to the Google Play store. Google reserves the right to review and approve or remove applications from the store at any time.