Translation
Overview
The TechChange platform gives users the ability to navigate the platform in different languages. Translations for static content will already be provided while user-generated content must be manually translated. If you are creating a multilingual course on the platform, you will need to provide the translations for your custom course content. This guide will walk you through how multi-language content is delivered on the platform as well as how you can set up your courses to provide a multilingual experience for your users.
Supported Languages
The TechChange platform supports translation of platform content for the following languages:
- Arabic
- English
- French
- Hindi
- Portuguese
- Romanian
- Spanish
- Swahili
Please reach out to the Tech Team to request support for a new language.
Content Types
Content on the platform consists of both static content and user-generated content. Static content on the platform, such as button labels and menu item text, will already have translations provided. Any user-generated content, however, will need to be manually translated. See below for an overview of each type of content.
Static Content
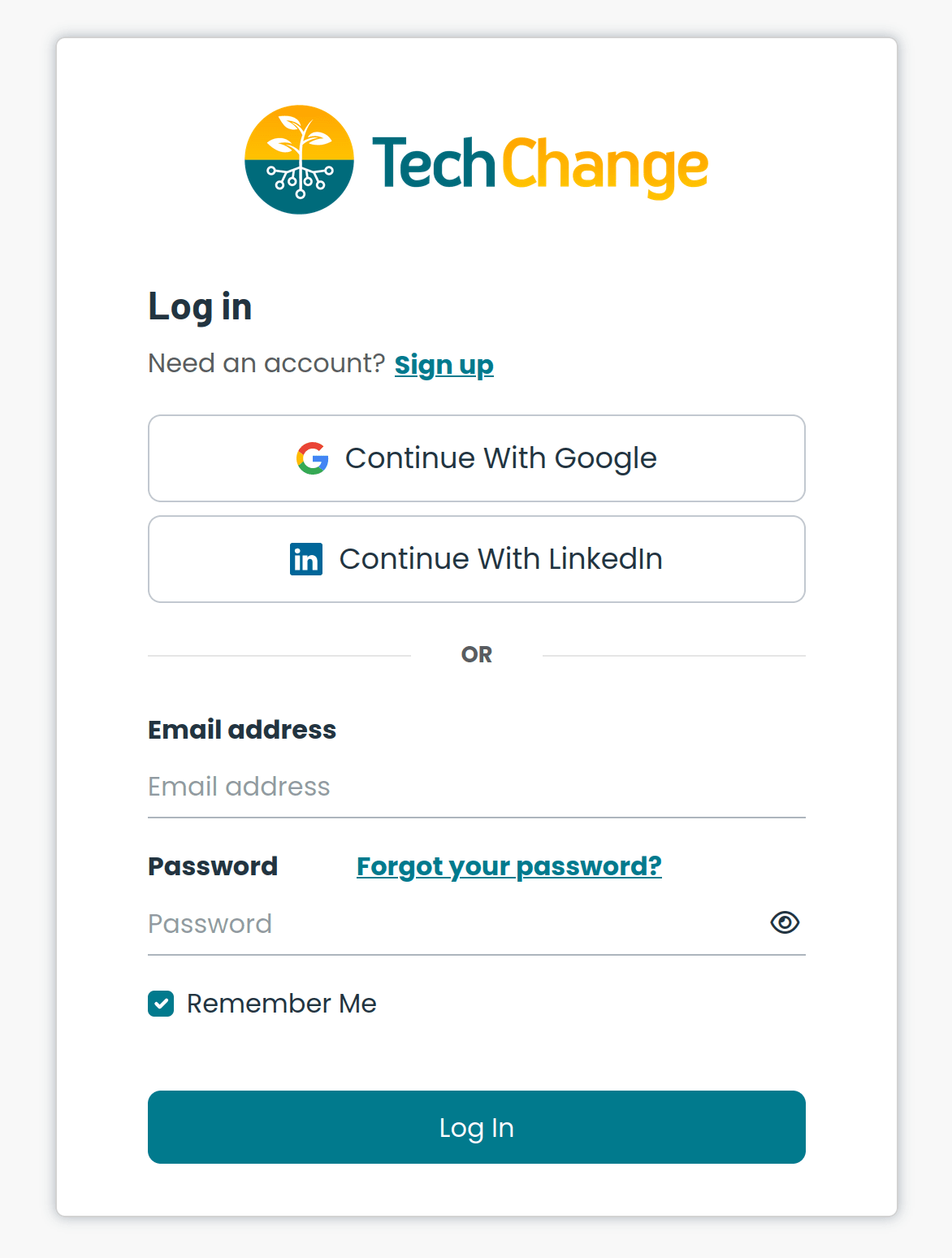
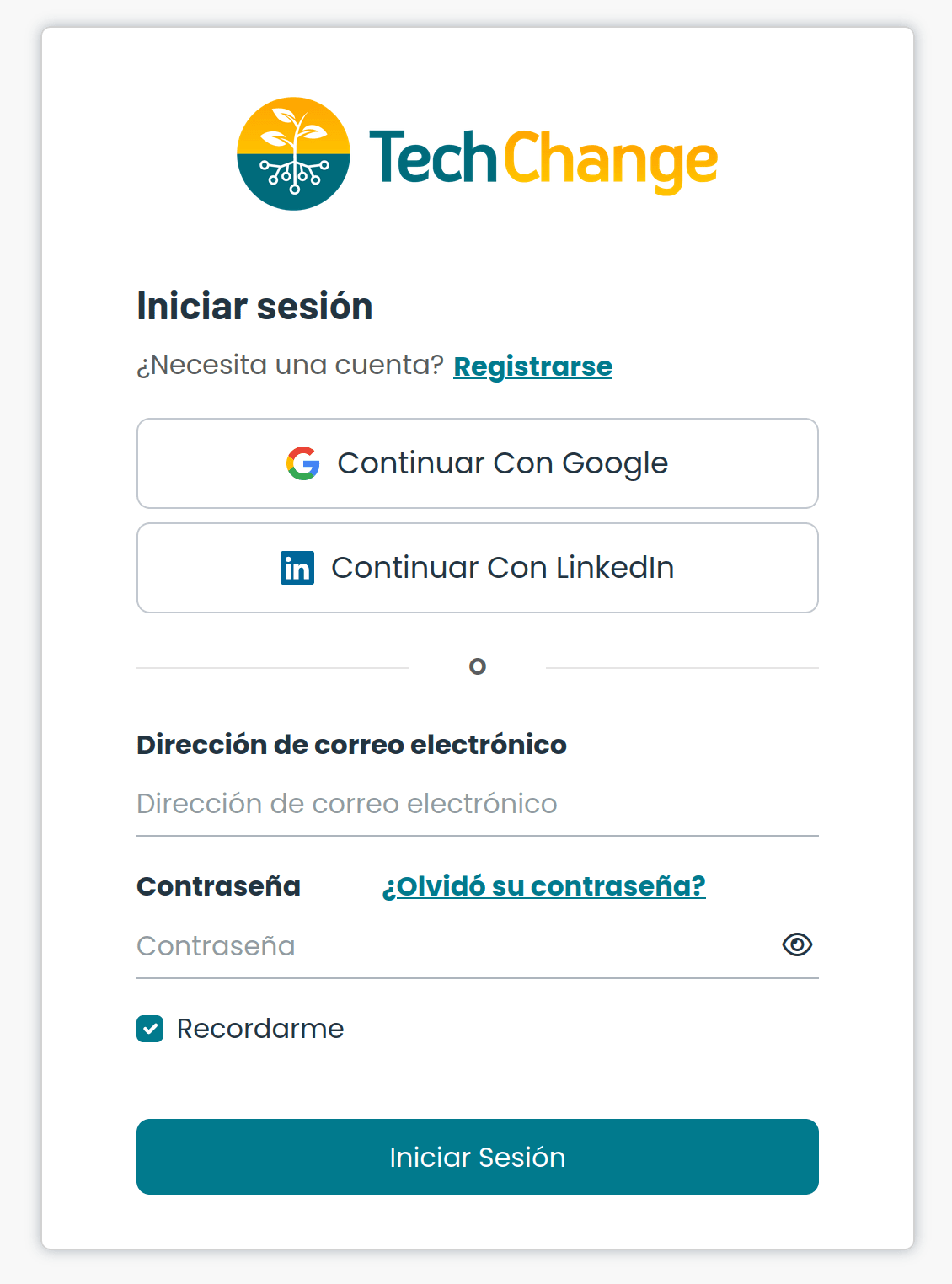
Static content refers to any text throughout the platform that cannot be customized by a partner organization. A few examples include:
- Button text throughout the platform
- Login and registration form text
- Settings page text
Static content will translate automatically depending on the partner organization's default language and the user's language setting (see Language Settings for more details). Translation support for static content is currently limited to the languages listed above.
Note: After updating your language setting, you may notice that some of the text throughout the platform UI may still be in English. Because we are always making new updates to the platform, we may not always have up-to-date translations for the latest platform features. Please reach out to the Tech Team if you notice missing translations for static content.
User-Generated Content
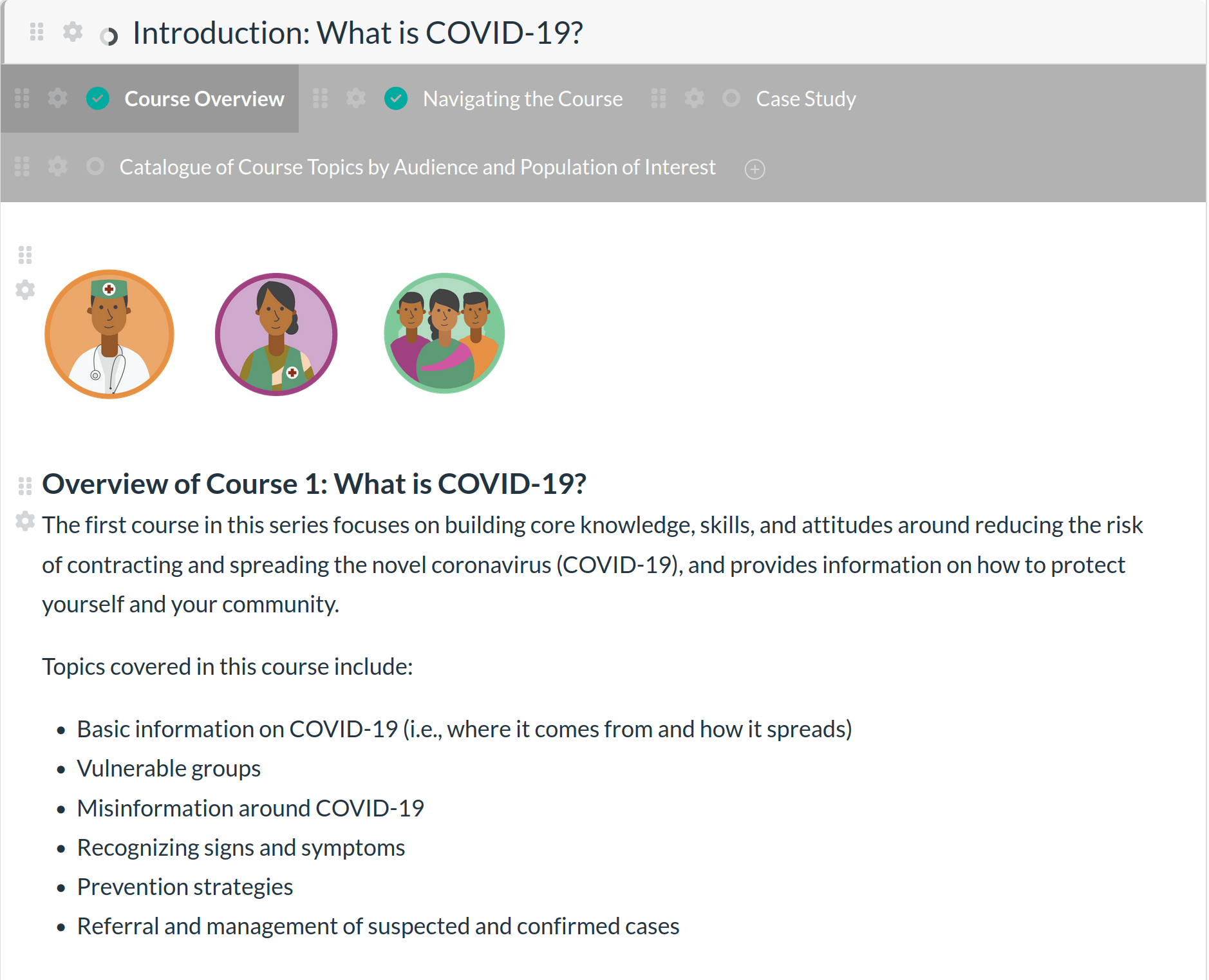
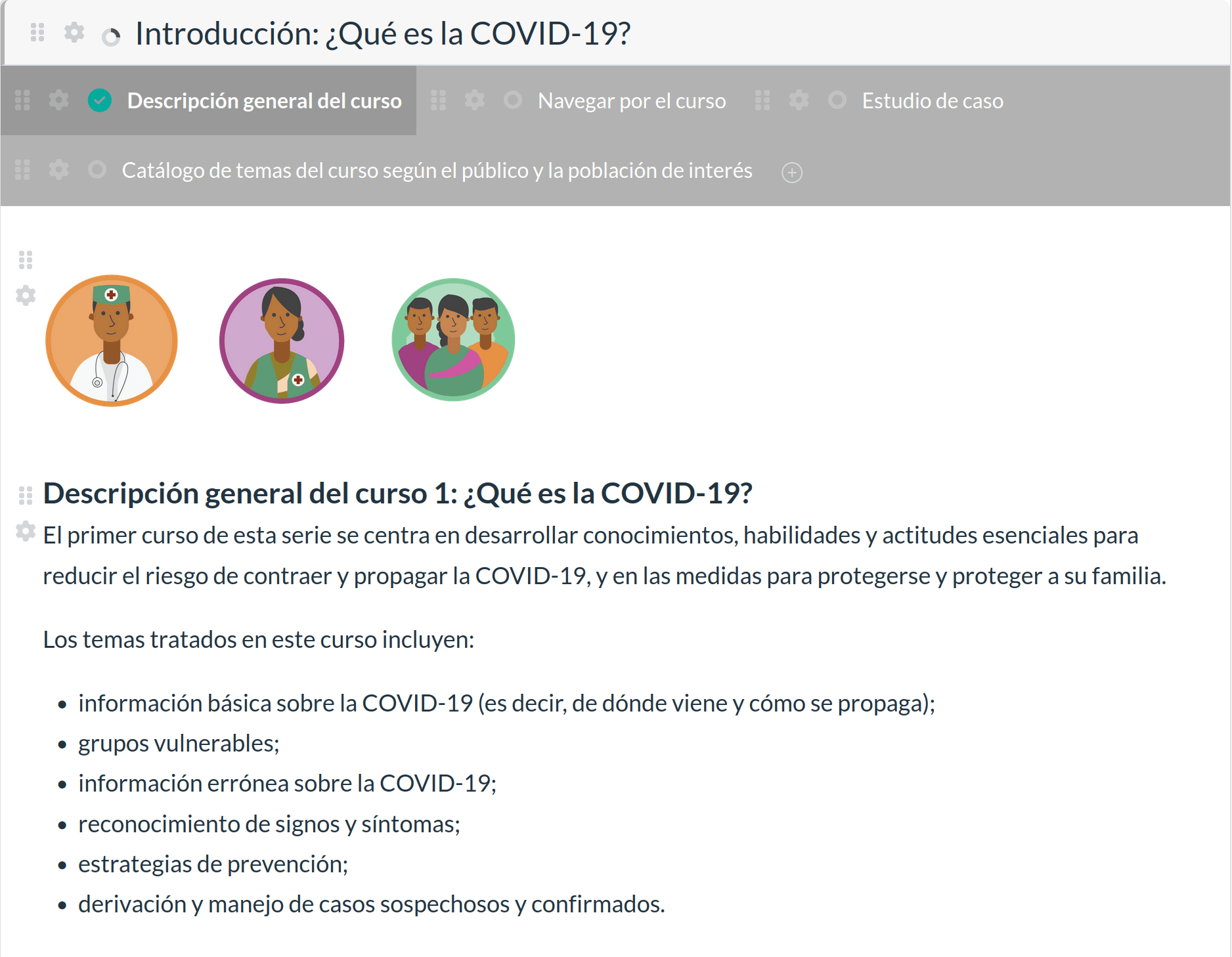
User-generated content is any text that is created by a user on the platform. For example, this can be a student's comment on a discussion thread or a chat message. It can also be any content added by an administrator such as course content, a description for the catalog listing, or application form questions. Translations for this type of content are not automatically provided and must be explicitly specified if you intend to make your course available in multiple languages. See Creating a Multi-Language Course for more details.
Language Settings
The various language settings on the platform will determine the language of the content that a user sees. A default language can be set within both the organization and course context. Note that whenever possible, the platform will prioritize an individual user's language setting if a translation in that language is available. If not, the default language of the context will be shown.
Organization
As an administrator, you can choose the default language for the organization. The default language will be used in the case where an individual user has not selected a preferred language. If no default language is set for the organization, English will serve as the fallback. You can update the default language for an organization as follows:
- Navigate to the homepage of the Admin Portal.
- Click the Settings button.
- Select the General menu item.
- Select the default language from the list of possible options.
- Click the Save Changes button.
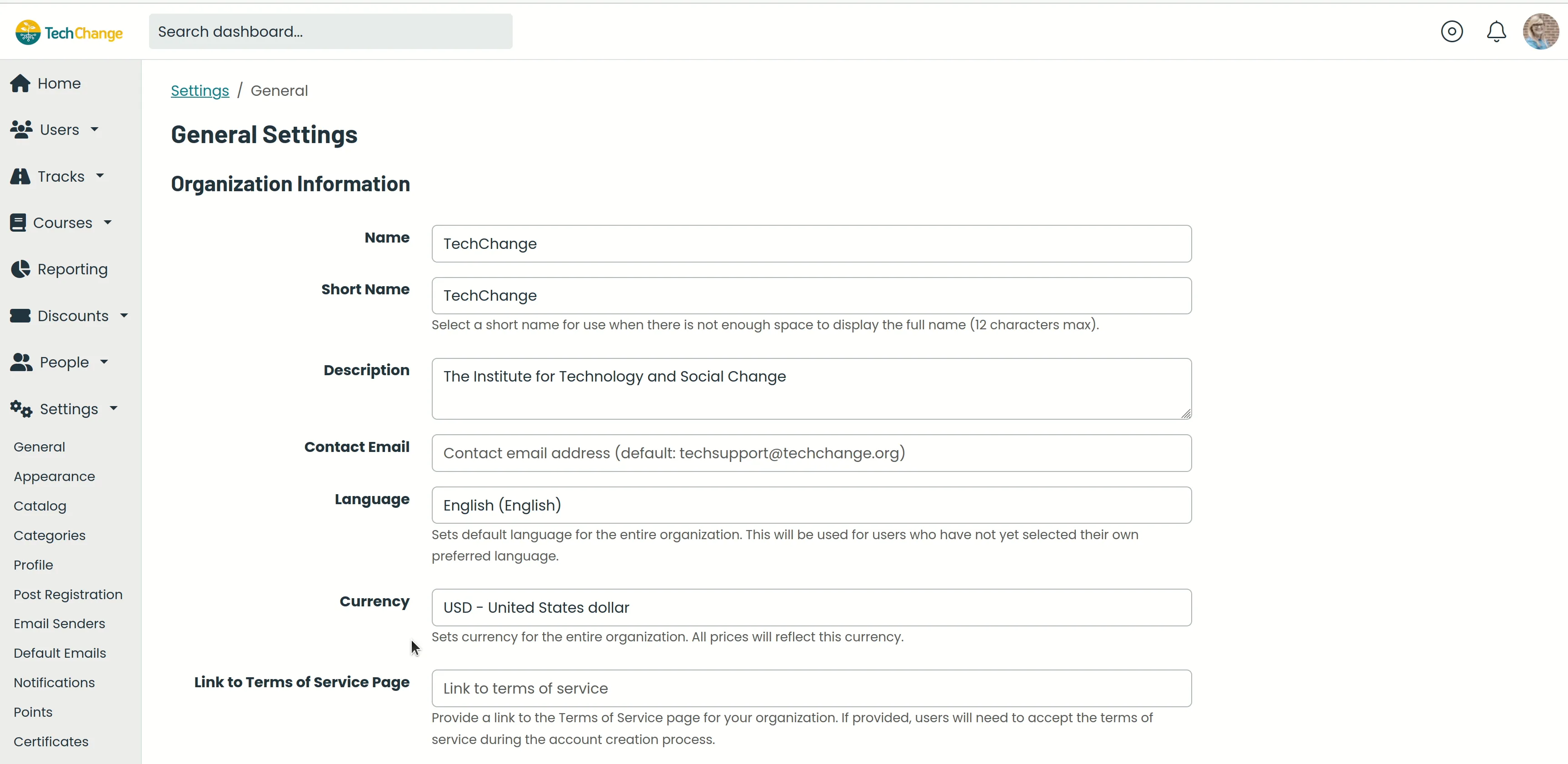
Courses and Tracks
A default language must be specified when creating a new course or track. This setting determines the fallback translation to use if a translation for course content does not exist in the user's preferred language. See the section Choose the Default Language below for more information.
User
A user's language setting takes highest priority. This setting will only be defined when a user explicitly sets their language on the platform. The platform language for a user can be changed by clicking on the user avatar in the top right corner of the screen. From the dropdown menu, click the Change Language option and select the desired language from the dropdown. After selecting the language, you should see the platform UI language change.
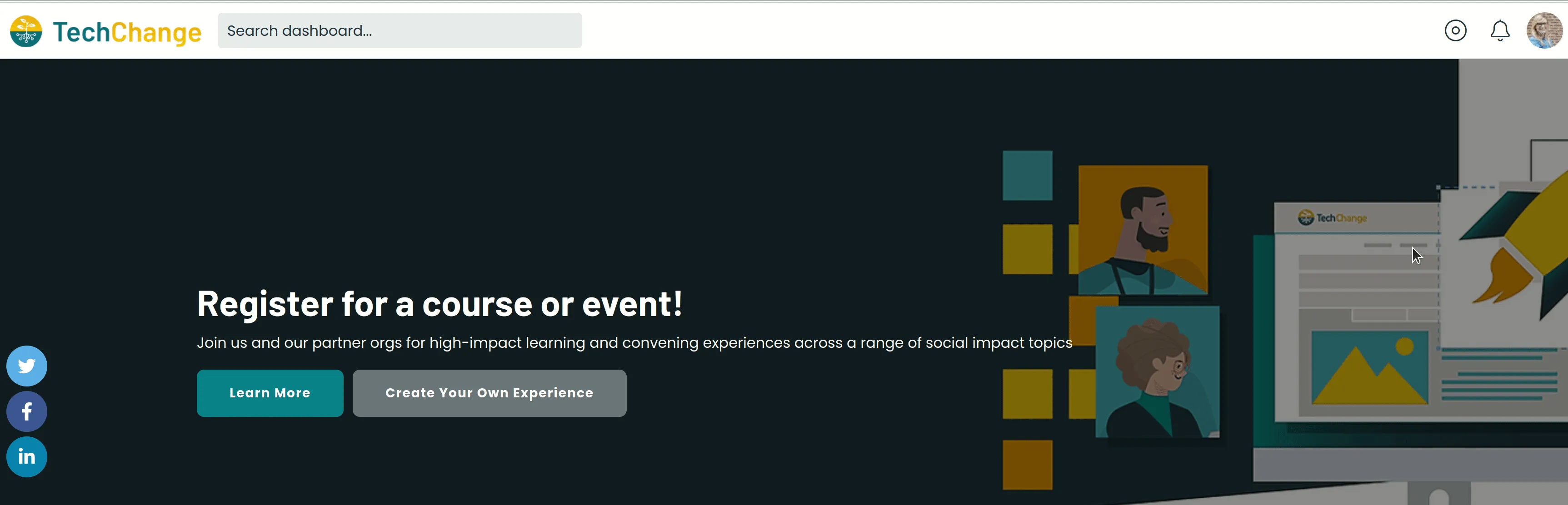
If a user has not set their language on the platform, we will attempt to guess their preferred language from the user's browser language setting.
Creating a Multi-Language Course
As discussed above, only static content will be automatically translated on the platform. Course content created by administrators will need to be manually translated. This section will walk you through the steps required to translate content for a course.
Choose the Default Language
When you create your course from the admin portal, you will need to specify a default language. This will be the fallback language for users viewing the course when there is no available translation that matches their personal language setting. For example, consider a course that only has English and Spanish translations. If the default language for the course is set to English and a user has their personal language set to French, they will see the course content in English since there is no French translation available.
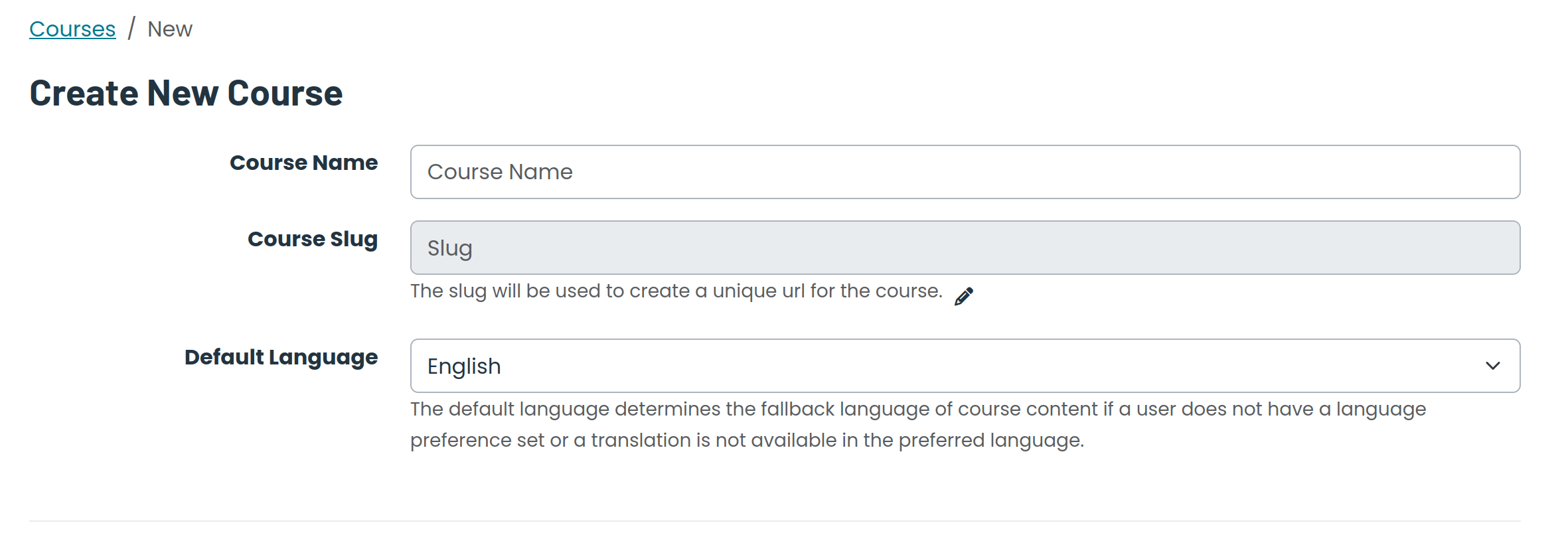
Note: The default language cannot be changed after your course is created. If you need to change the default language for your course, please reach out to the Tech Team.
Create the Base Content
Once you have created your course on the platform and have determined a default language for the course, you can now begin to add your content. This content will serve as the basis for all other translations and should be written in the course default language as determined in the previous step. Note the Language form field as you add content to the platform for resources, menu items, forms, polls, quizzes, etc.
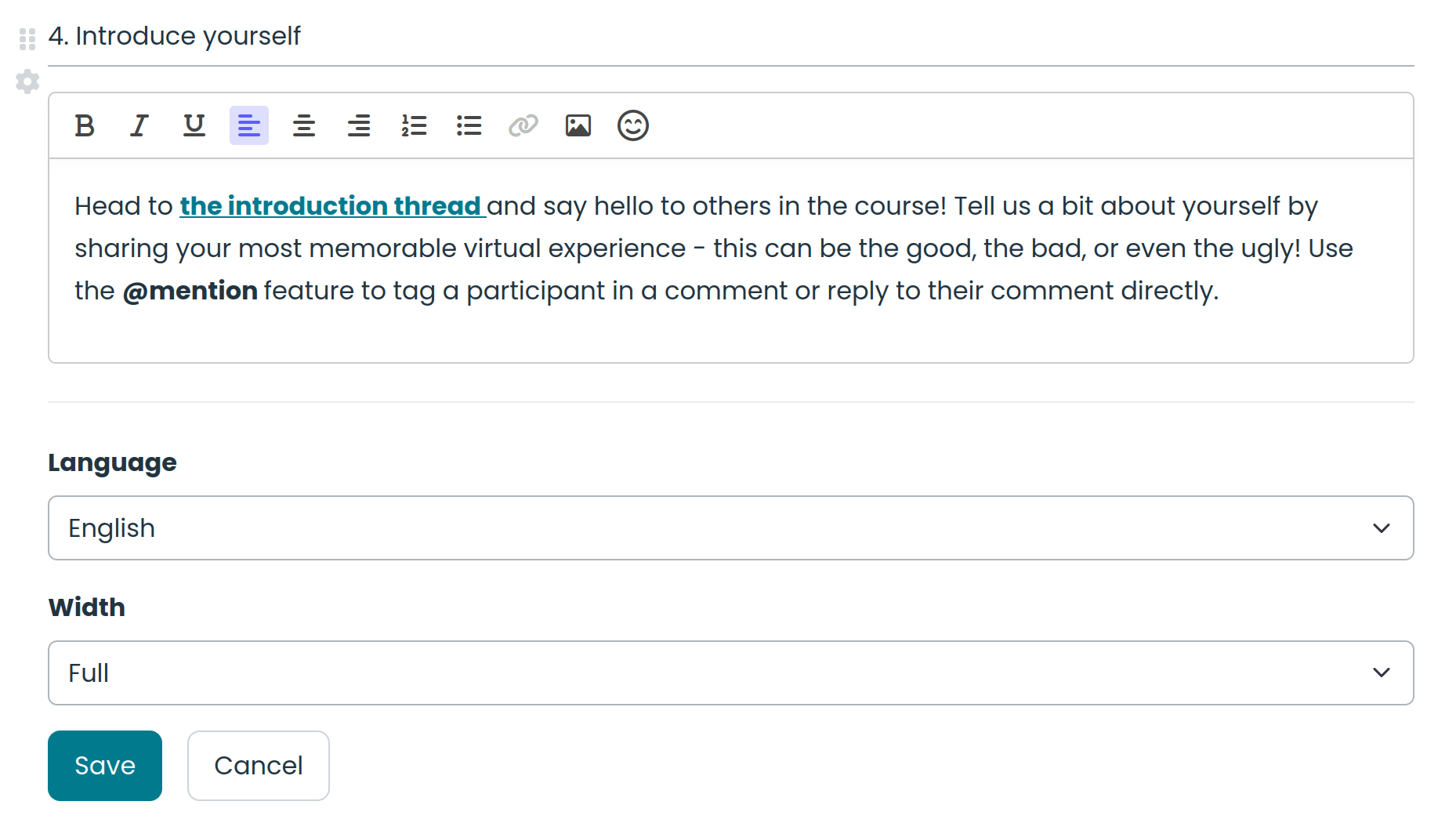
Translate the Base Content
Once you have finalized your base content, you are now ready to export the content from the platform to pass on to your translation team. After the translation team has made the necessary updates to the exported files, you'll be able to import the translation into your course by uploading the files back onto the platform. This section will outline the steps of this process in more detail.
Content to Translate
Note: We are currently in the process of updating the platform to support multiple translations within a single course. Some content types will support this new paradigm while others won't. If a content type needed for your course does not currently support the new multi-language feature, you will still need to create a separate course for each language instead. If that is the case, it is recommended to clone the default version of the course when creating the new course for the translated version and then follow the steps below for the cloned course. Please reach out to the Tech Team if you have any questions.
Below is the list of admin-generated content that needs to be translated for a fully internationalized experience. Note that depending on your specific set-up for a course, some or all of these will need to be translated. Until all content types have multi-language support within a single course, it is possible that you will need to create a separate course for each language. Note that not all content types are exportable and may need to be manually re-created through the platform.
Multi-language support outside of courses:
- Profile form
- Post-Registration form
Multi-language support within a single course:
- Application form
- Catalog Listing pages
- Chat messages (via AI translations)
- Course session resources
- Course session forms, polls, and quizzes
- Course session navigational menu items
- Event descriptions
- Discussion thread descriptions
Separate course required for each language:
- Chat channel titles and descriptions (no CSV export)
- Certificates (no CSV export)
- Discussion thread titles and comments (no CSV export)
- Event titles and videos (no CSV export)
No multi-language support:
- Emails
- The default copy for transactional emails have translations. However, we do not currently support translations of custom email content or session-specific transactional emails. A common work-around is to include all translations within the custom email body, e.g. "Name / Nombre / Nom".
The following sections outline the steps required to translate admin-generated content.
Translating the Course Session Content
Export Course Session Resources, Menu Items, Forms, Polls, and Quizzes for Translation
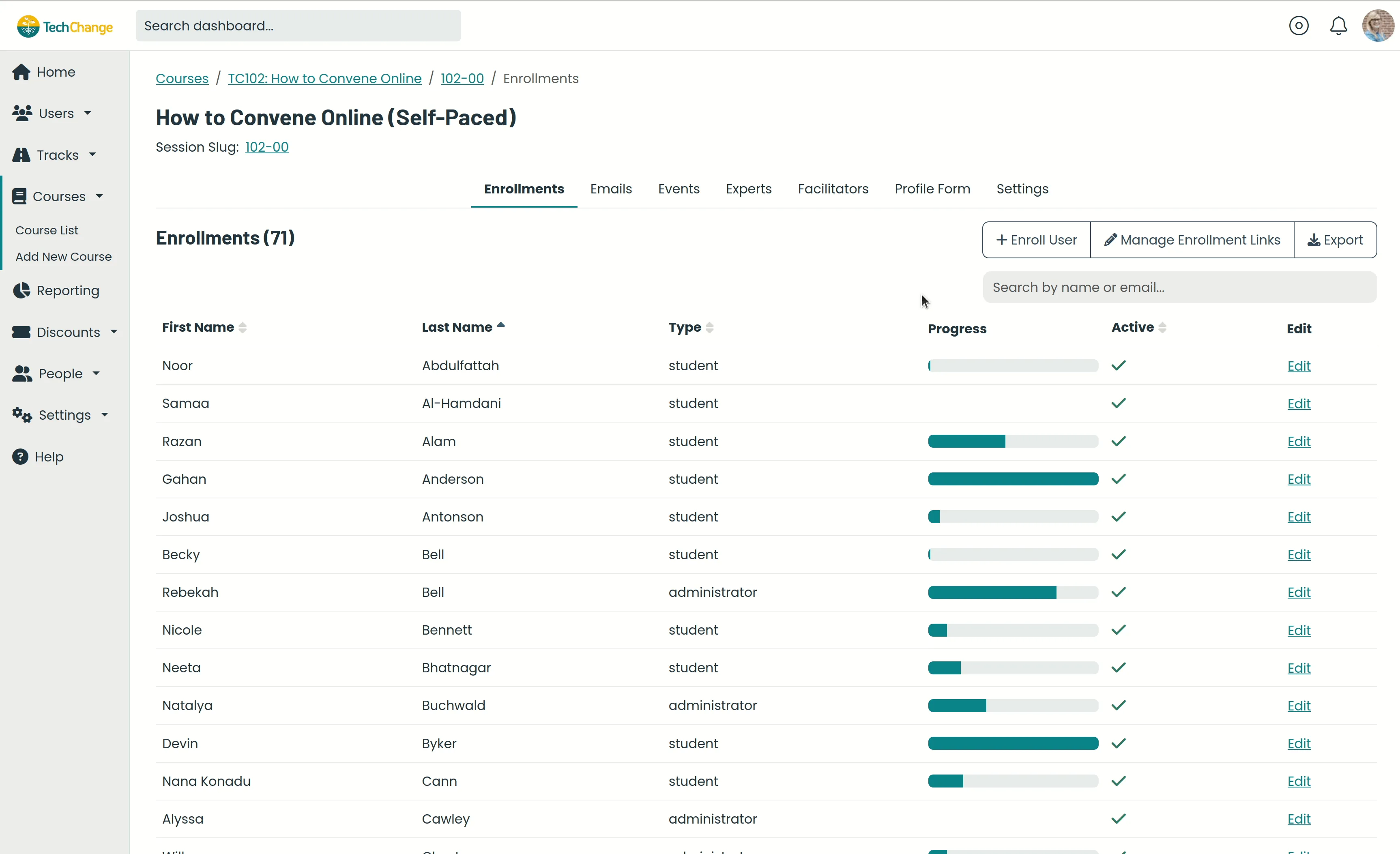
- Navigate to the Admin Portal page for the course session (i.e. the page listing all enrollments)
- Click the Export button on the right side of the page.
- Select the Resource Translations menu item.
- The zip file,
Session_Resource_Translations_MM-DD-YYYY.zip, will be automatically downloaded to your computer. This zip file will contain a copy of each existing translation for the session resources, menu items, forms, polls, and quizzes. Extract the contents of the zip file to a location on your computer and find the CSV for the default language. - The CSV file will contain 3 columns:
id,type, andcontent. The translation team should only make changes to the content column. You CANNOT CHANGE the data in the id and type columns. See example output below:
| id | type | content |
|---|---|---|
| e1d13077-7393-47a9-9011-1998d224fb54 | resource:title | Home |
| ddb47739-4f35-4ea2-94f9-711b8fde7482 | resource:title | Orientation |
| e69f16ac-845f-418b-8f4a-35fd96e8a860 | resource:title | Welcome! |
| e69f16ac-845f-418b-8f4a-35fd96e8a860 | resource:content | <p style="text-align: left;">Hello! Welcome to <strong>TC102: How to Convene Online</strong>. |
| dfda46ee-aa7d-4f81-86c5-0dd1cd9272f8 | menu_item:title | Home |
| f1b355d5-892b-480d-ab7d-4fbd5fb6362b | form:name | Course Introduction Survey |
| 5eb06ddb-6861-4f06-9bfa-0aaa9c64d7f8 | form_section:title | Section #1 |
| 311c43b5-d898-4f50-94a5-6e9096b0d2cb | form_field:title | Rate your current ability to respond promptly and effectively to challenges that you or participants may encounter while managing an online meeting or workshop. |
Note: After exporting content for translation, DO NOT make any changes to the course content on the platform until the translations have been successfully imported as described below. If you do so, you run the risk of overriding those changes during the import process.
Import Translated Course Session Resources, Menu Items, Forms, Polls, and Quizzes
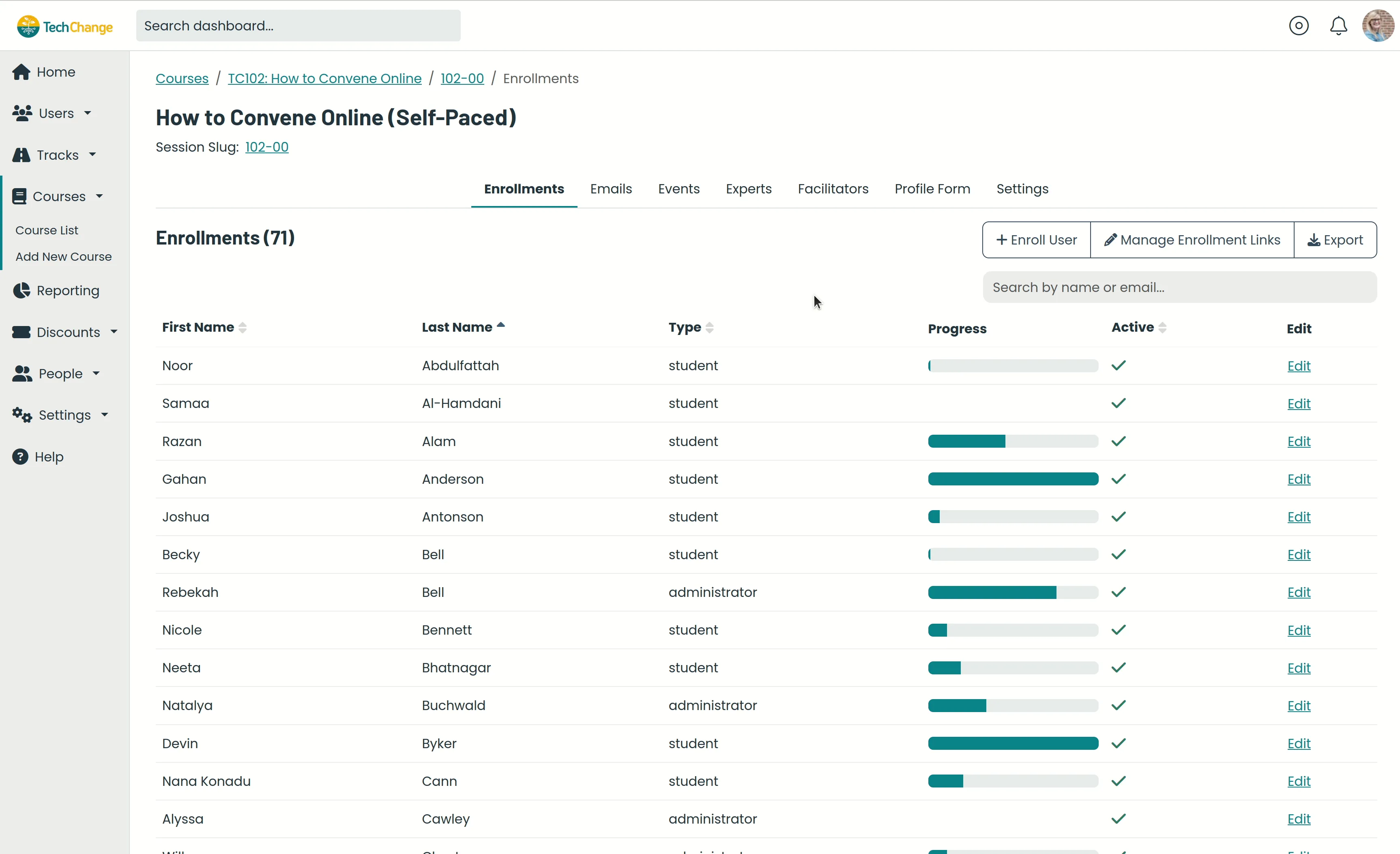
- After the CSV file has been updated to include the translated data in the content column, navigate back to the Admin Portal page for the course session (i.e. the page listing all enrollments).
- Click on the Settings tab.
- Scroll down to find the Import Translations section.
- Select the language of your translation from the Language dropdown.
- Click the Browse button.
- Navigate to the updated CSV file in your file browser and click to open.
- Click the Import button.
- Make sure your platform language is set to the language matching the imported translation and navigate to the course session. You should see the translated content displayed for the course session resources, menu items, forms, polls, and quizzes.
- If you wish to make edits to the translation, you can do so either directly from the content editors on the platform or by repeating the CSV import process.
Translating the Course Content
Export Course Content, Catalog Listing, and Application Form for Translation
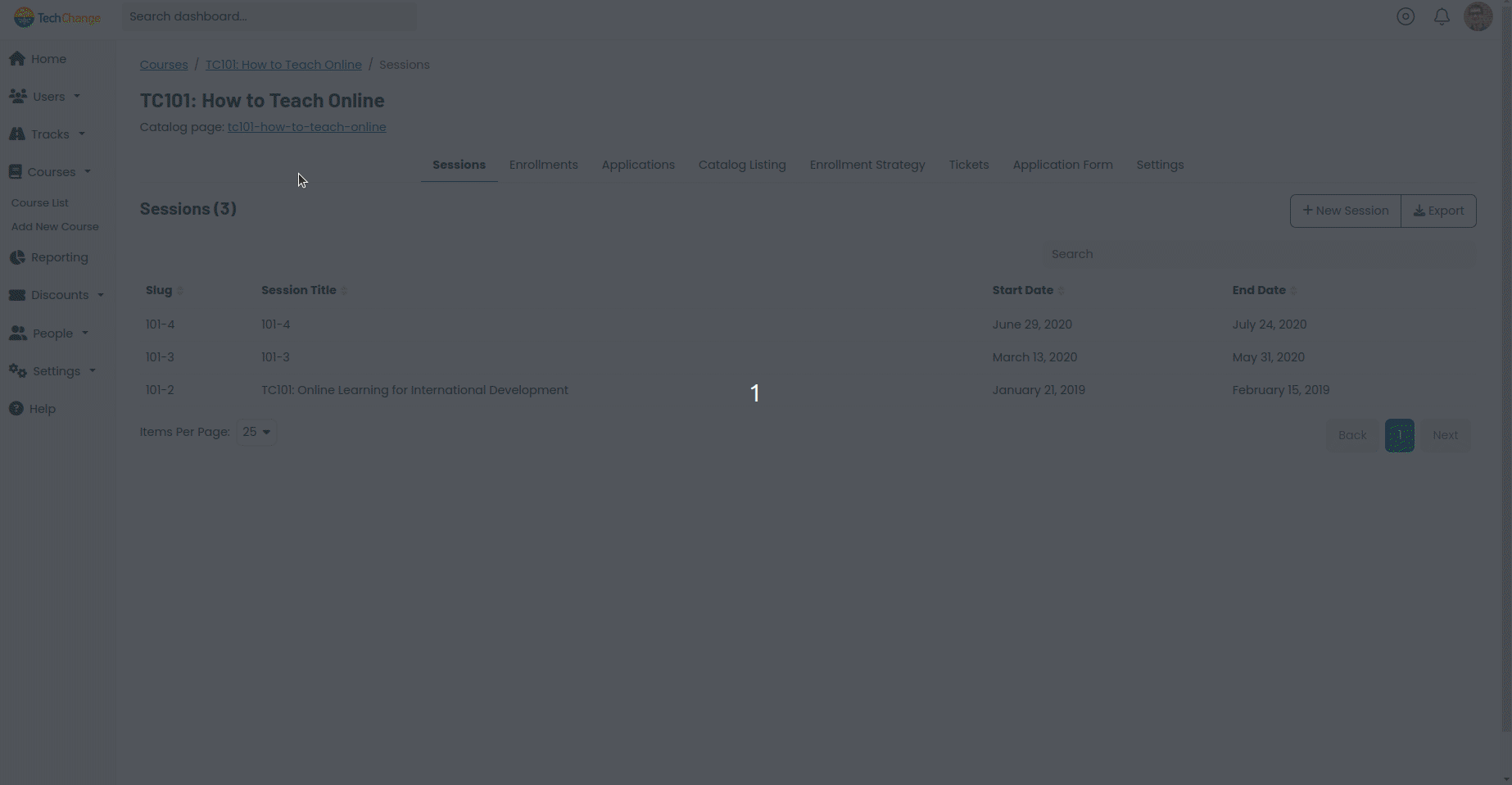
- Navigate to the Admin Portal page for the course (i.e. the page listing all course sessions)
- Click on the Settings tab.
- Scroll down to find the Translations -> Export course data for translation section.
- Click the Export button.
- The zip file,
Course_Translations_MM-DD-YYYY.zip, will be automatically downloaded to your computer. This zip file will contain a copy of each existing translation for the course details, catalog listing, and application form. Extract the contents of the zip file to a location on your computer and find the CSV for the default language. - The CSV file will contain 3 columns:
id,type, andcontent. The translation team should only make changes to thecontentcolumn. You CANNOT CHANGE the data in theidandtypecolumns. See example output below:
| id | type | content |
|---|---|---|
| 9f04e1dd-eda6-4739-823f-41a19a588fa5 | product:title | TC102: How to Convene Online |
| 9f04e1dd-eda6-4739-823f-41a19a588fa5 | product_content:short_description | <p>Welcome to <em>TC102: How to Convene Online</em>! |
| 9f04e1dd-eda6-4739-823f-41a19a588fa5 | product_content:time_commitment | 12-15 hours (3-5 hours without activities) |
| b3a7d7b0-1ba8-4e06-9594-a4f20aea8e56 | resource:title | TC102: How to Convene Online |
| 45cbf7ff-46f6-4b60-b9ca-deccffc4ad37 | resource:title | TC102: How to Convene Online Short Description |
| 45cbf7ff-46f6-4b60-b9ca-deccffc4ad37 | resource:content | <p style="text-align: left;">Running an online training program for the first time? Looking to get the most out of your existing webinar, podcast, or on-demand course experience? Trying to engage with your community in new ways through the power of technology? This four-week facilitated online course will provide you with the pedagogical insights, technical knowledge, and industry connections to improve your approach to learning and teaching online. </p> |
| f1b355d5-892b-480d-ab7d-4fbd5fb6362b | form:name | Application for TC102: How to Convene Online |
| 5eb06ddb-6861-4f06-9bfa-0aaa9c64d7f8 | form_section:title | Application for TC102: How to Convene Online |
| 311c43b5-d898-4f50-94a5-6e9096b0d2cb | form_field:title | Rate your current ability to respond promptly and effectively to challenges that you or participants may encounter while managing an online meeting or workshop. |
Note: After exporting content for translation, DO NOT make any changes to the course content on the platform until the translations have been successfully imported as described below. If you do so, you run the risk of overriding those changes during the import process.
Import Translated Course Content
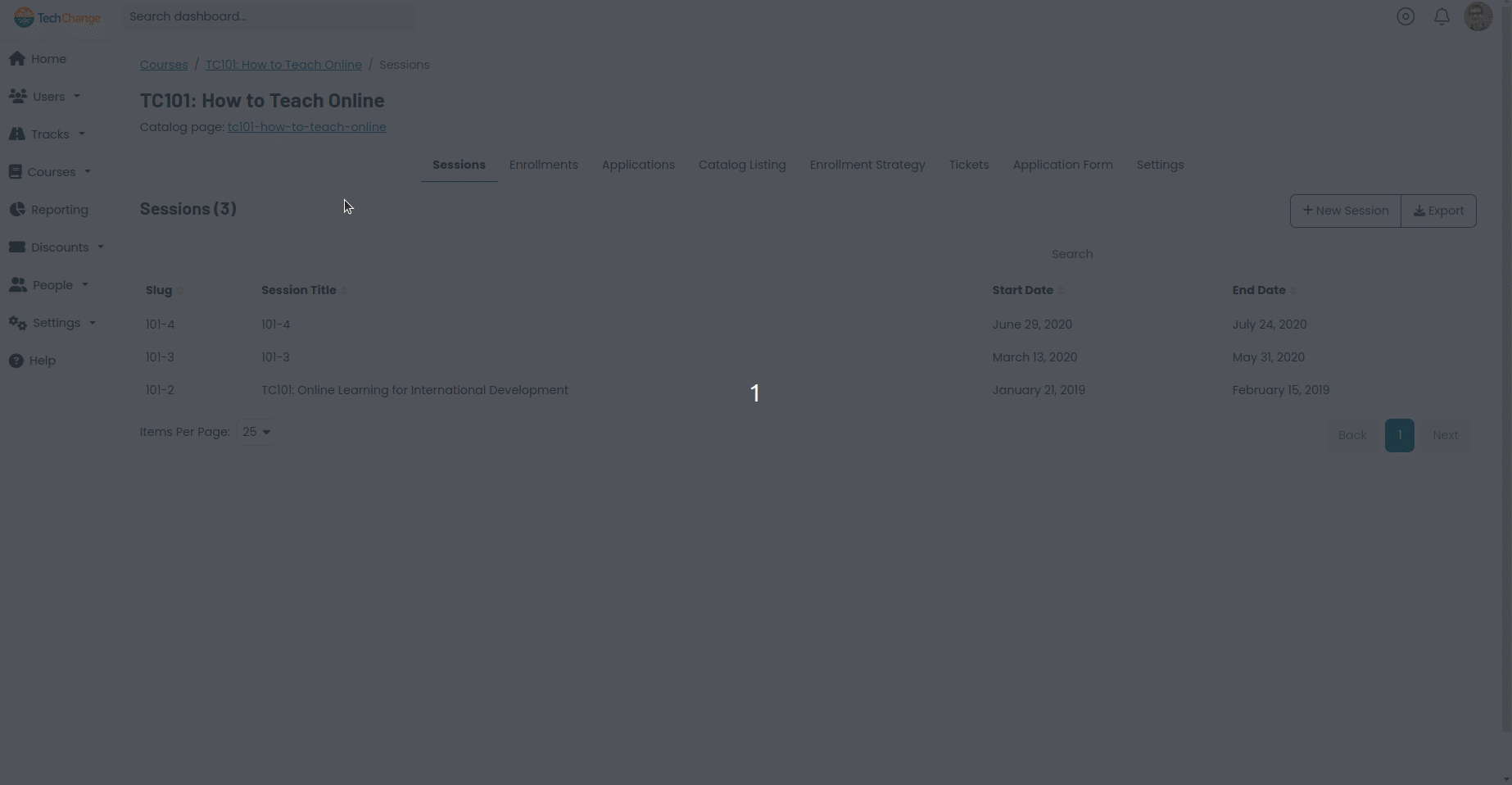
- After the CSV file has been updated to include the translated data for the
contentcolumn, navigate back to the Admin Portal page for the course (i.e. the page listing all course sessions). - Click on the Settings tab.
- Scroll down to find the Translations -> Import translation data for course section.
- Select the language of your translation from the Language dropdown.
- Click the Browse button.
- Navigate to the updated CSV file in your file browser and click to open.
- Click the Import button.
- Make sure your platform language is set to the language matching the imported translation and navigate to the catalog listing page. You should see the translated content displayed for the course details, catalog listing content, and application form.
- If you wish to make edits to the translation, you can do so either directly from the content editor on the platform or by repeating the CSV import process.
Translating the Track Content
Export Track Content, Catalog Listing, and Application Form for Translation
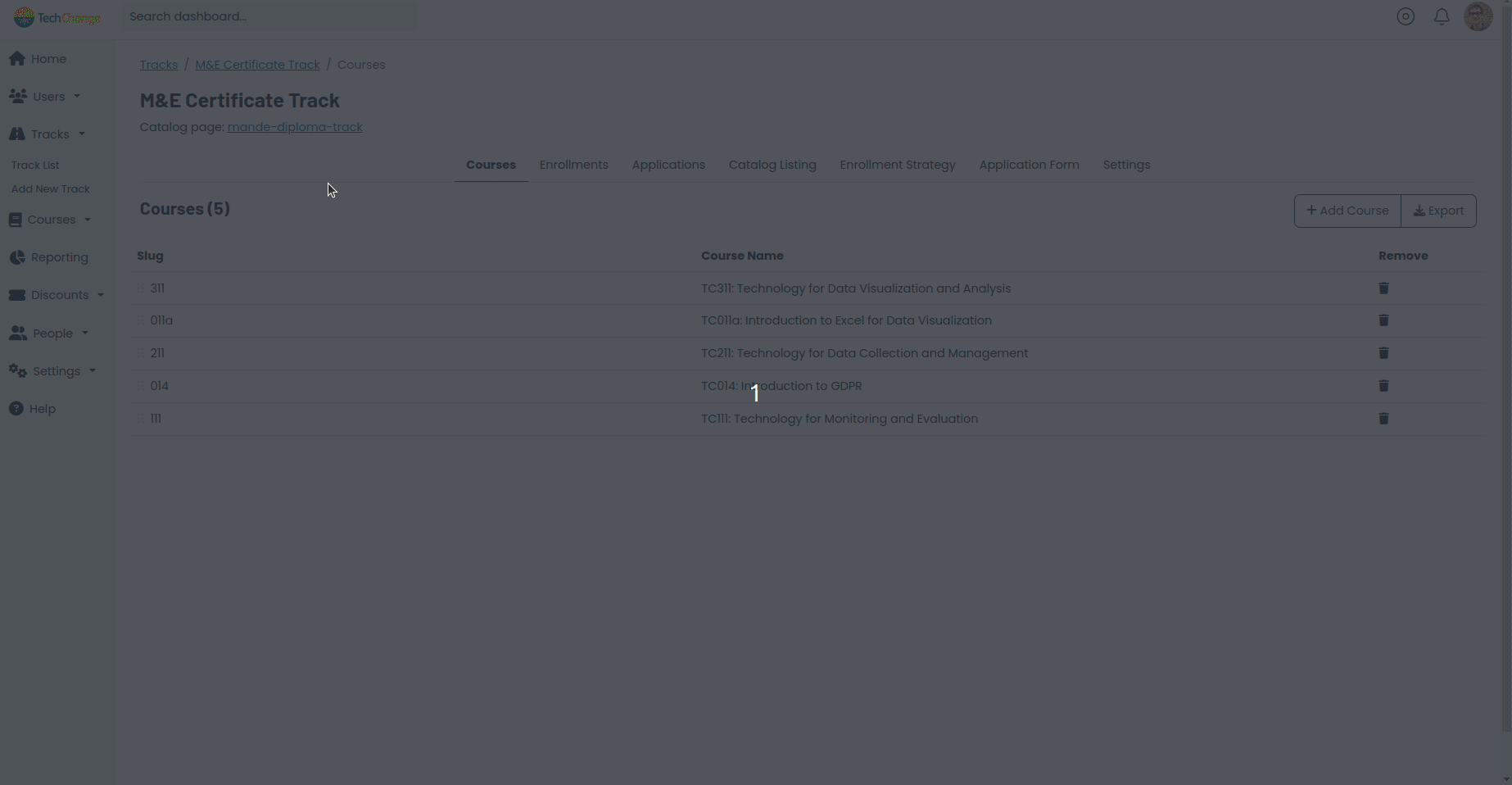
- Navigate to the Admin Portal page for the track (i.e. the page listing all courses for the track)
- Click on the Settings tab.
- Scroll down to find the Translations - Export track data for translation section.
- Click the Export button.
- The zip file,
Track_Translations_MM-DD-YYYY.zip, will be automatically downloaded to your computer. This zip file will contain a copy of each existing translation for the track details, catalog content, and application form. Extract the contents of the zip file to a location on your computer and find the CSV for the default language. - The CSV file will contain 3 columns:
id,type, andcontent. The translation team should only make changes to thecontentcolumn. You CANNOT CHANGE the data in the id and type columns. See example output below:
| id | type | content |
|---|---|---|
| ba952271-b822-4b5e-862d-9648d6bfddb0 | product:title | M&E Certificate Track |
| ba952271-b822-4b5e-862d-9648d6bfddb0 | product_content:type_display_name | track |
| ba952271-b822-4b5e-862d-9648d6bfddb0 | product_content:short_description | <p style="text-align: left;">Take three facilitated online courses in Technology for Monitoring and Evaluation and earn a TechChange certificate!....</p> |
| ed4a960b-a617-43b8-8a28-478f36007b05 | resource:title | M&E Certificate Track |
| 9245d7d7-59d8-4954-9f77-ac5b5b2f552c | resource:title | M&E Certificate Track Short Description |
| 9245d7d7-59d8-4954-9f77-ac5b5b2f552c | resource:content | <p style="text-align: left;">You should join this track!</p> |
| c4f178aa-9c5d-4ab0-9029-3daaa11ca4c0 | form:name | Application for M&E Certificate Track |
| 08d7f6a2-cb19-4168-9288-bf670186bb62 | form_section:title | Application for TM&E Certificate Track |
| 379c2687-4ca8-4e5b-8588-fc4301c68f92 | form_field:title | What is your current profession? |
Note: After exporting content for translation, DO NOT make any changes to the track content on the platform until the translations have been successfully imported as described below. If you do so, you run the risk of overriding those changes during the import process.
Import Translated Track Content
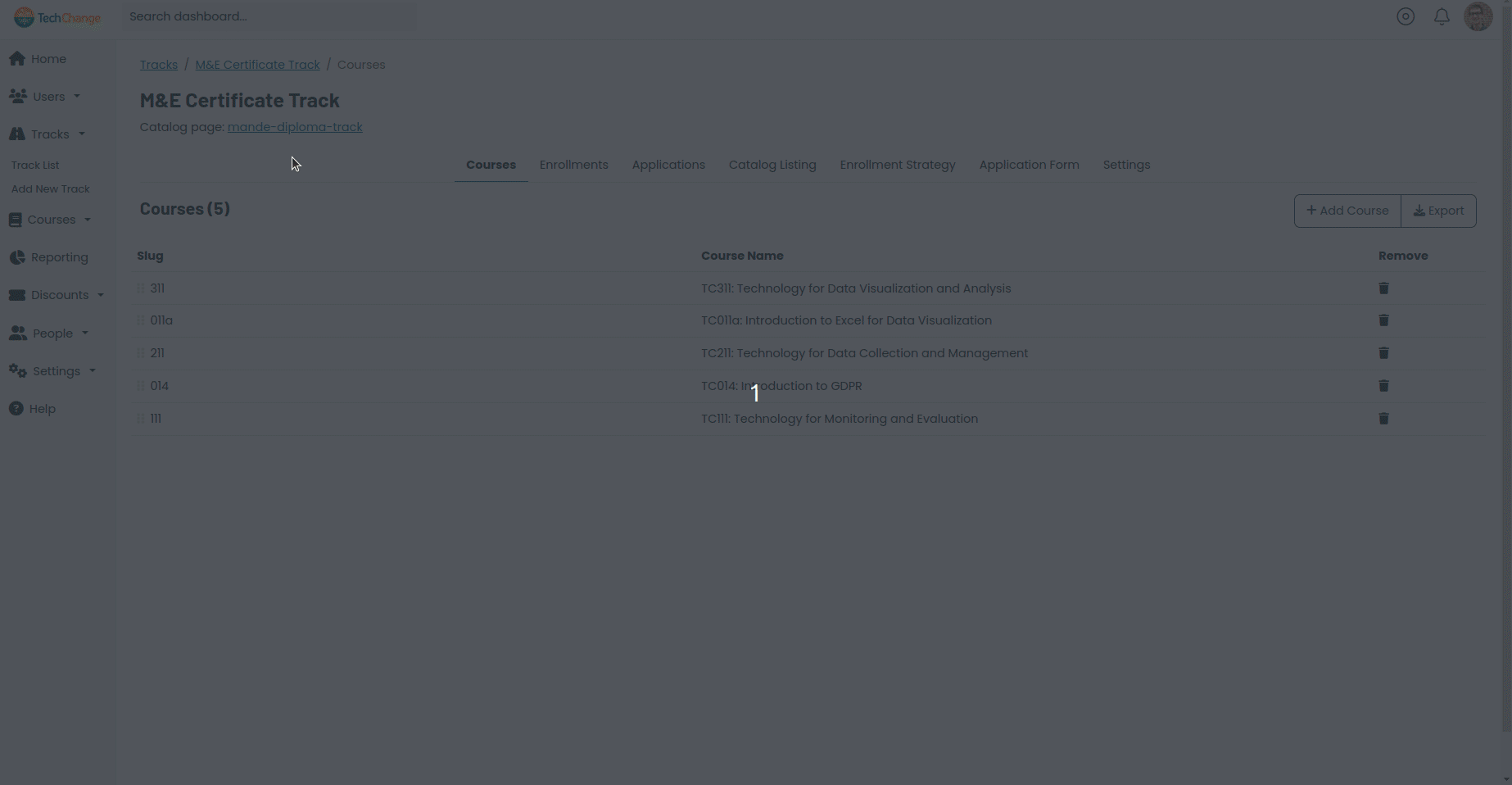
- After the CSV file has been updated to include the translated data for the
contentcolumn, navigate back to the Admin Portal page for the track (i.e. the page listing all courses). - Click on the Settings tab.
- Scroll down to find the Translations -> Import translation data for track section.
- Select the language of your translation from the Language dropdown.
- Click the Browse button.
- Navigate to the updated CSV file in your file browser and click to open.
- Click the Import button.
- Make sure your platform language is set to the language matching the imported translation and navigate to the catalog listing page. You should see the translated content displayed for the track details, catalog listing content, and application form.
- If you wish to make edits to the translation, you can do so either directly from the content editor on the platform or by repeating the CSV import process.
Translating the Profile Form
Export Profile Form for Translation
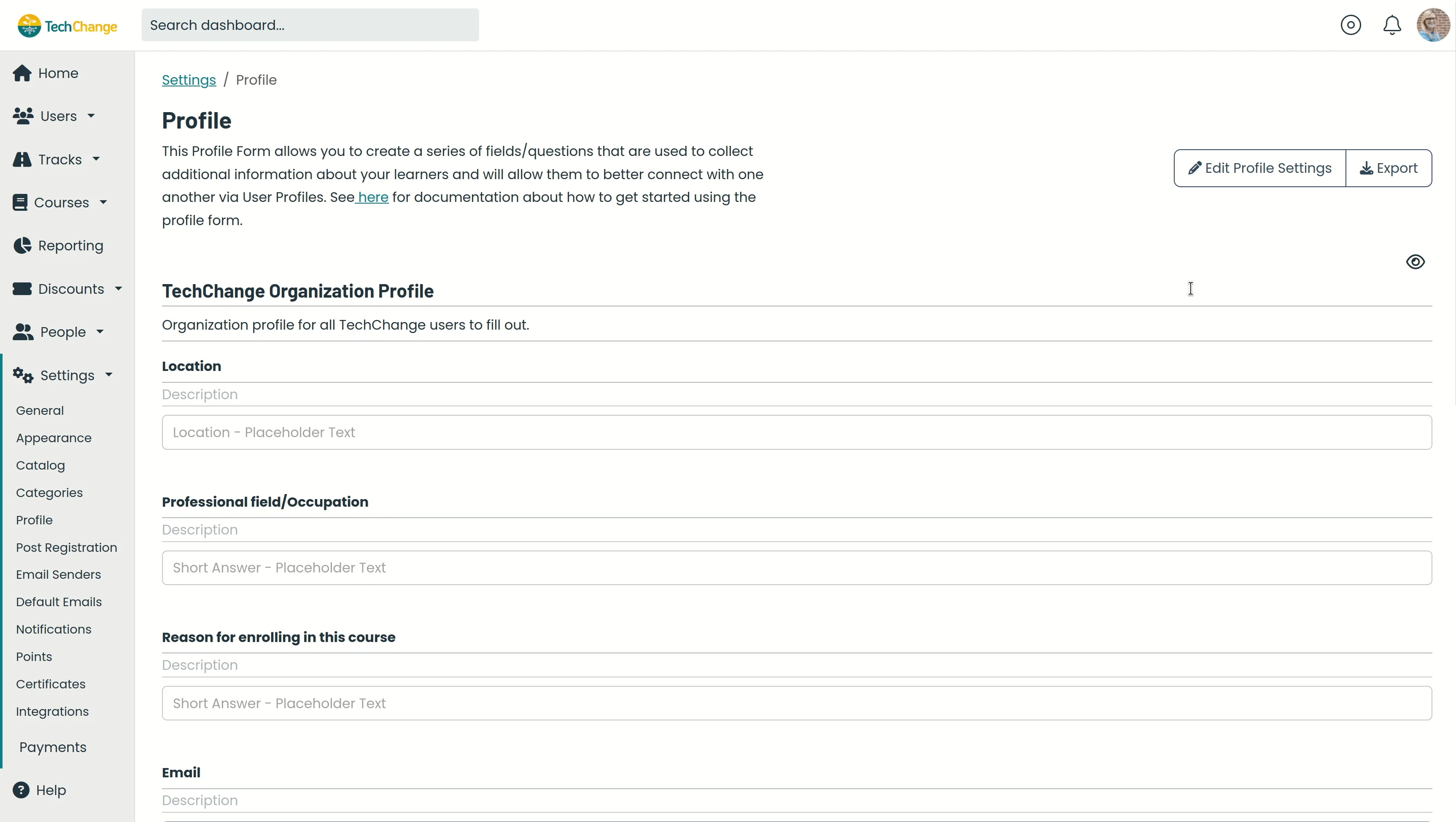
- Navigate to the Admin Portal page for the organization's profile form.
- Click the Export button on the right side of the page.
- Select the Profile Form Translations menu item.
- The CSV file,
Profile_Form_Translations_MM-DD-YYYY.csv, will be automatically downloaded to your computer. - The CSV file will contain 3 columns:
id,type, andcontent. The translation team should only make changes to thecontentcolumn. You CANNOT CHANGE the data in theidandtypecolumns. See example output below:
| id | type | content |
|---|---|---|
| 0ef7fdf0-8d1f-4118-bd83-63ace0702a89 | form:name | TechChange Organization Profile |
| 0ef7fdf0-8d1f-4118-bd83-63ace0702a89 | form:description | Organization profile for all TechChange users to fill out. |
| fcddadc0-8d97-4627-99ad-e1ab640f034e | form_field:title | Location |
Note: After exporting content for translation, DO NOT make any changes to the profile form content on the platform until the translations have been successfully imported as described below. If you do so, you run the risk of overriding those changes during the import process.
Import Translated Profile Form
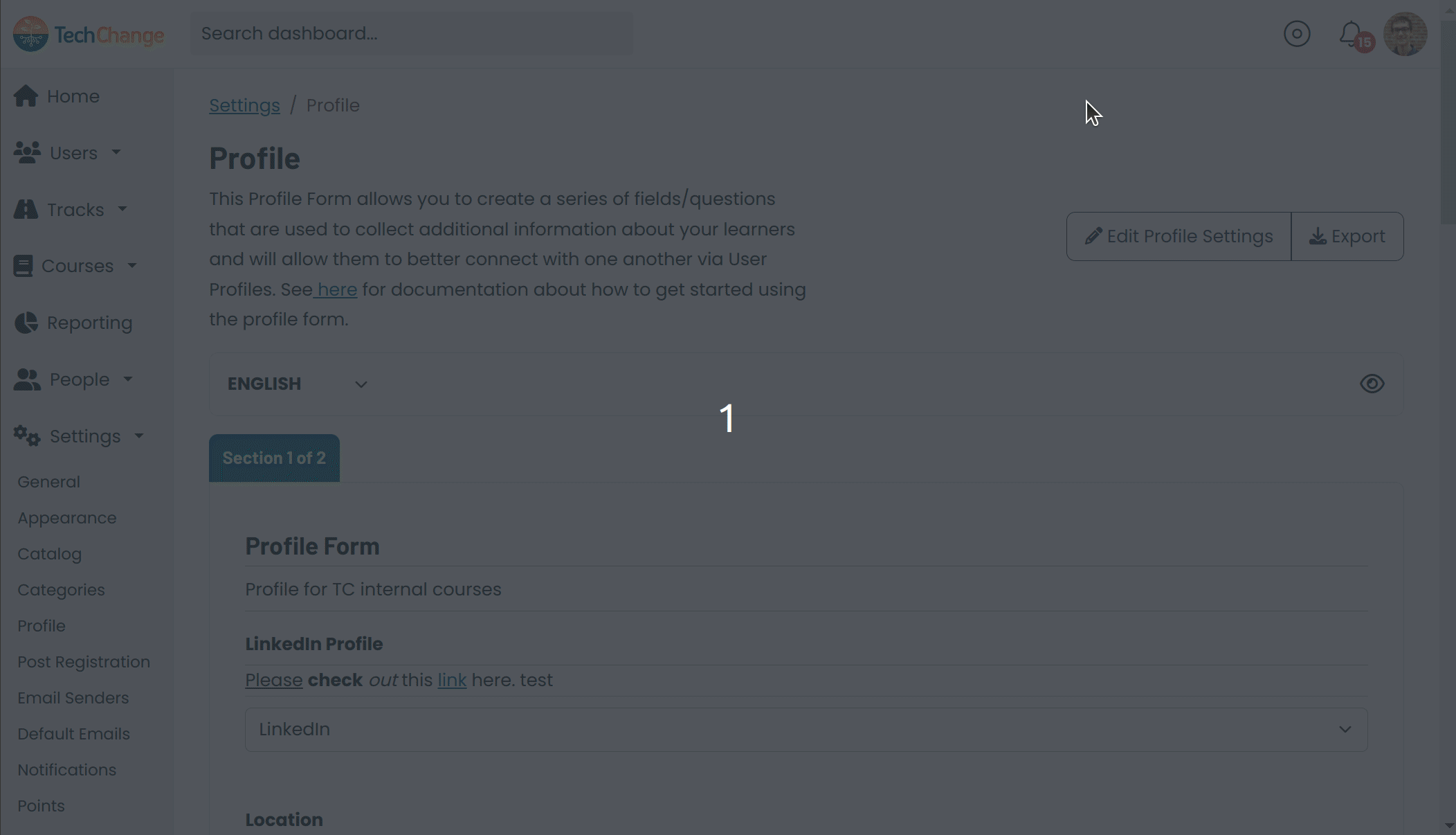
- After the CSV file has been updated to include the translated data for the
contentcolumn, navigate back to the Admin Portal page for the organization's profile form. - Scroll down to find the Translations -> Import translation data for profile form section.
- Select the language of your translation from the Language dropdown.
- Click the Browse button.
- Navigate to the updated CSV file in your file browser and click to open.
- Click the Import button.
- Make sure your platform language is set to the language matching the imported translation and navigate to your profile page. You should see the translated content displayed for the profile form.
- If you wish to make edits to the translation, you can do so either directly from the content editor on the platform or by repeating the CSV import process.
Translating the Post-Registration Form
Export Post-Registration Form for Translation
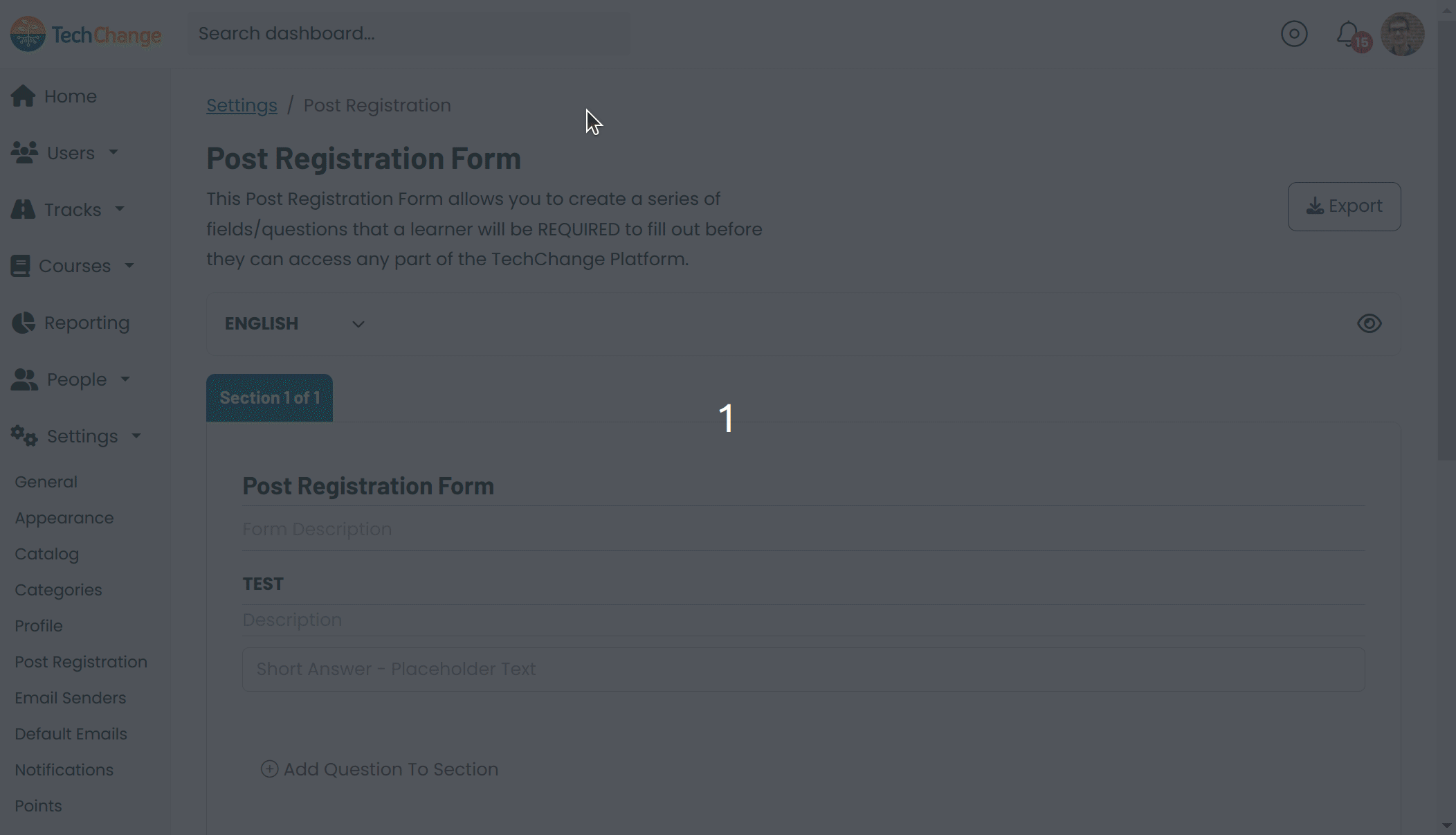
- Navigate to the Admin Portal page for the organization's post-registration form.
- Click the Export button on the right side of the page.
- Select the Post-Registration Form Translations menu item.
- The CSV file,
Post_Registration_Form_Translations_MM-DD-YYYY.csv, will be automatically downloaded to your computer. - The CSV file will contain 3 columns:
id,type, andcontent. The translation team should only make changes to thecontentcolumn. You CANNOT CHANGE the data in theidandtypecolumns. See example output below:
| id | type | content |
|---|---|---|
| 0ef7fdf0-8d1f-4118-bd83-63ace0702a89 | form:name | TechChange Post-Registration |
| 0ef7fdf0-8d1f-4118-bd83-63ace0702a89 | form:description | Post-registration form for all TechChange users to fill out. |
| fcddadc0-8d97-4627-99ad-e1ab640f034e | form_field:title | Where you are joining us from? |
Note: After exporting content for translation, DO NOT make any changes to the post-registration form content on the platform until the translations have been successfully imported as described below. If you do so, you run the risk of overriding those changes during the import process.
Import Translated Post-Registration Form
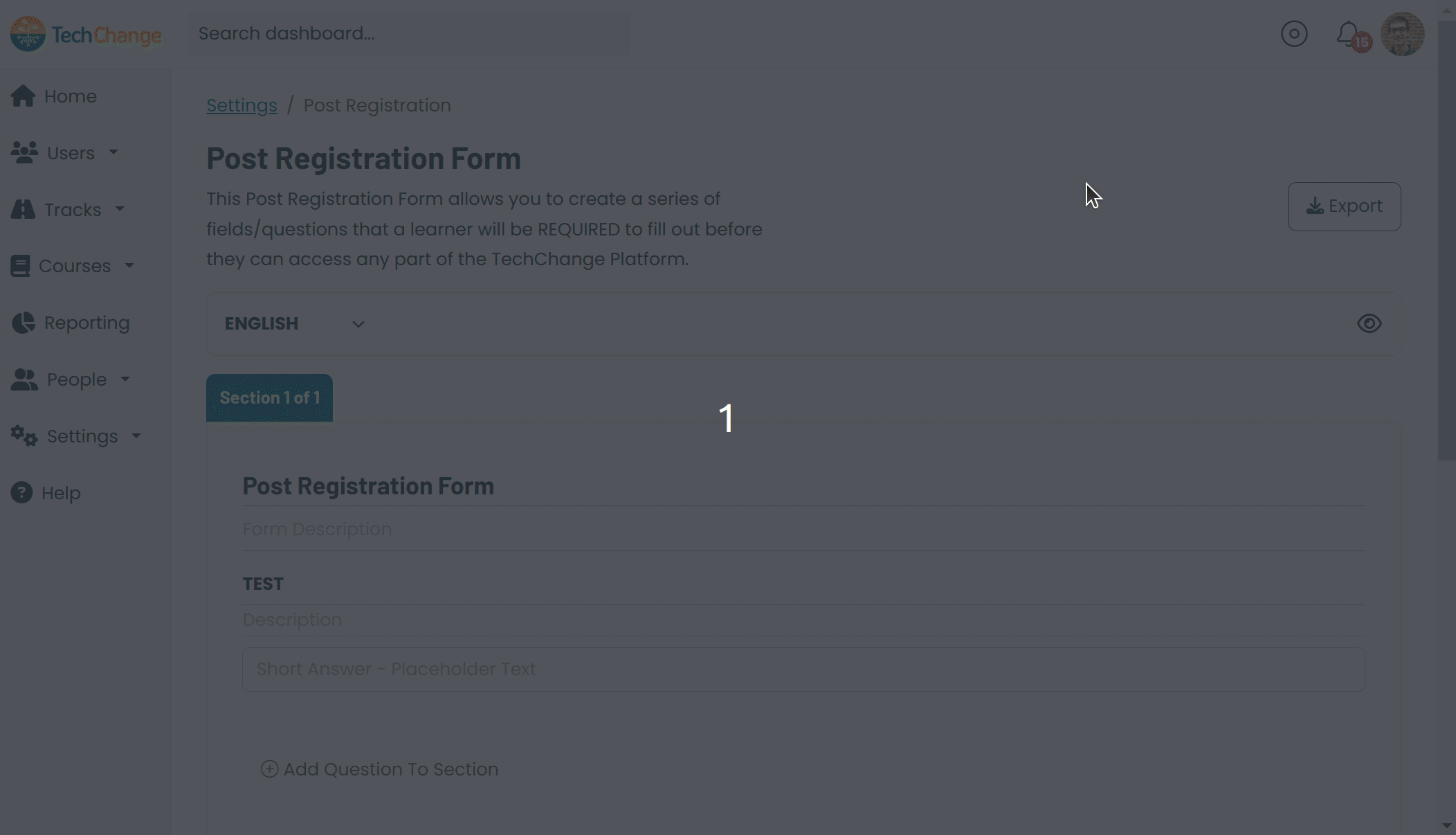
- After the CSV file has been updated to include the translated data for the
contentcolumn, navigate back to the Admin Portal page for the organization's post-registration form. - Scroll down to find the Translations -> Import translation data for post-registration form section.
- Select the language of your translation from the Language dropdown.
- Click the Browse button.
- Navigate to the updated CSV file in your file browser and click to open.
- Click the Import button.
- Make sure your platform language is set to the language matching the imported translation and navigate to the post-registration form on your settings page. You should see the translated content displayed for the post-registration form.
- If you wish to make edits to the translation, you can do so either directly from the content editor on the platform or by repeating the CSV import process.